Virtual Datasets
Virtual Datasets
Overview
The Virtual Datasets feature is a data catalog that streamlines the accessibility of diverse data sources. Virtual datasets provide a way to organize, catalog, and control access to specific data in CData Connect Cloud. You can bundle related data items separately in a simple and scalable way. Virtual datasets offer a customizable organization scheme that streamlines data analysis across numerous business functions.
Virtual Datasets Structure
Virtual datasets can be stored inside workspaces and folders. Folders can only exist one level down as part of a workspace. In the CData Connect Cloud data catalog, you can view a preview of the virtual dataset’s column metadata.
Virtual datasets can be:
- Tables and Views–from connected CData Connect Cloud data sources
- Derived Views–derived from one or many data sources in CData Connect Cloud
Tables, views, and derived views are exposed directly without transformations, so the column names and other properties remain the same. Any table, view, or derived view can be added to any number of workspaces. They can be referenced by a unique Alias. Tables that are virtual datasets support full CRUD capabilities.
Workspaces
Workspaces are the highest level of organization. They are customizable to adjust to various business needs. A business unit like marketing or data science can have their own separate workspaces. Sales may choose to organize folders in their workspace for each client. Teams can choose the structure that supports them best.
To get started, you can create a workspace using the following steps:
- Click Virtual Datasets on the left side of the dashboard.
- Click Add on the top right side.
- Enter a Workspace Name.
- Click Confirm to create your new workspace.
After setting a name and description for a Workspace, SQL Server, OData, and OpenAPI Endpoints are automatically generated. Endpoints are the door to a wide range of connections that form the backbone of virtual datasets.
To view connection details for connecting from a workspace via Virtual SQL Server, OData, or OpenAPI, click View Endpoints. The Endpoints dialog contains three tabs, one for Virtual SQL Server, one for OData, and one for OpenAPI.
Inbound Connections
When connecting to CData Connect Cloud from a client application, you can connect directly to a workspace via workspace specific endpoints. CData Connect Cloud supports different endpoints for inbound connections, including a REST API, Virtual SQL Server, OData, and OpenAPI. This means that as a user, you can connect your integration tools directly to a workspace. You can identify endpoints quickly via a configurable naming structure that places periods in between workspace, folder, and virtual dataset names by default, for example, Workspace.Folder.VirtualDataset.
CData Connect Cloud supports the OpenAPI specification version 2.0 and 3.0, allowing you to connect no-code/low-code applications that integrate with OpenAPI easily. CData Connect Cloud allows you to connect a workspace via OpenAPI by downloading an OpenAPI document from a workspace and importing the file in your client application.
Connect to the REST API
To make a connection to the REST API, add a URL parameter to the REST API URL named “workspace”. Set this to the name of the workspace you want to query. This works with both the GET operation on the metadata endpoint, as well as the POST operation on the query and batch endpoints. Note that the /exec endpoint does not support workspaces.
Connect via Virtual SQL Server
The Virtual SQL Server tab of the Endpoints dialog contains the settings you need to connect from a workspace via Virtual SQL Server clients. Copy the settings in the dialog.
-
Username—your username to connect to a workspace is in the format of
[your_email_address]@[workspace_name]. -
SQL Server Host Name—the SQL Server host name (tds.cdata.com).
-
Port—the SQL Server port.
-
Database—the name of the workspace (if required).
-
Password—click Create PAT to create a Personal Access Token to use as your password during authentication.
Connect via OData
The OData tab of the Endpoints dialog contains the settings you need to connect from a workspace via OData clients. Copy the settings in the dialog.
-
Username—your username to connect to a workspace is in the format of your email address.
-
OData URL—the workspace name you want to connect to. The URL has the format
https://cloud.cdata.com/api/odata/[workspace_name]. -
Password—click Create PAT to create a Personal Access Token to use as your password during authentication.
Connect via OpenAPI
The OpenAPI tab of the Endpoints dialog contains the settings you need to connect from a workspace via OpenAPI. You can generate an OpenAPI specification file for the selected workspace. This file can be used in client applications to integrate with CData Connect Cloud via OpenAPI.
-
Select version 2.0 or 3.0 of OpenAPI.
-
Toggle Convert array types to strings on if the client application does not support array types (such as Microsoft Power Apps).
-
Click Download to download the OpenAPI specification file for the workspace. This is the file that is imported into the client application.
-
You can also copy and paste the OpenAPI URL.
Connect to Development Tools (JDBC/ODBC/SSIS)
To make a connection from the workspace to CData development tools, enter the workspace name in the Workspace field in the Advanced tab of the driver for CData Connect Cloud. Below is an example for the JDBC driver.
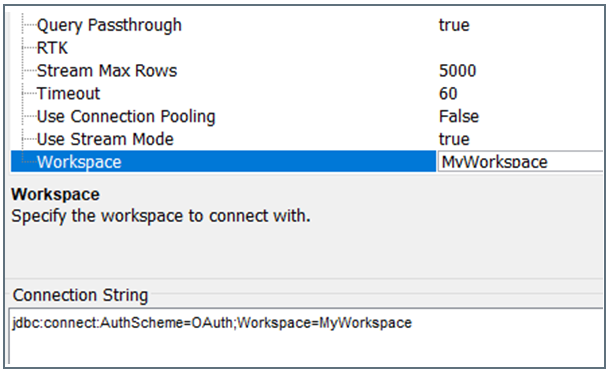
Connection Authentication
To authenticate, use your CData Connect Cloud email address as your username. You need a Personal Access Token (PAT) to use as your password. You can generate a PAT in the Endpoints dialog or on the Settings page.
Workspace Assets
The assets created within workspaces link to specific data items and provide a second layer of organization. You can organize assets into folders. On the left of the asset is an icon specifying whether the asset is a folder, table, or derived view. On the right of the asset is an icon displaying the data source of the asset (not applicable for derived views).
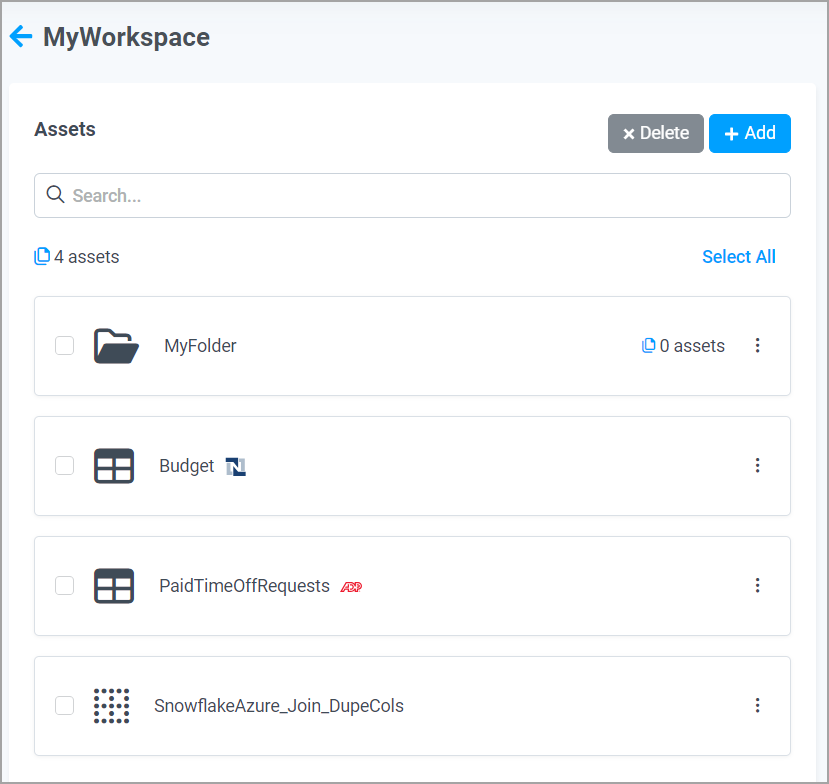
To create a virtual dataset or a folder inside of the workspace:
-
Within the workspace, click Add on the top right side. The Add Asset dialog appears.

- Select from the menu what you want to add:
- Folder
- Tables and Views
- Derived Views
If you select Folder, enter the folder name. If you select Tables and Views, you must select the connection and the tables or views to add. If you select Derived Views, you must select the derived views to add.
- Click Confirm.
When you click on an asset in a workspace, the horizontal tabs offer the following functionality:
- Columns–a table with the column metadata
- Preview–the connected data item’s contents in a preview table
- SQL–a generated reference SQL query for a table, view, or derived view, including the configurable Alias which is an important reference when querying.
Data Model
The data model follows a Workspace.Folder.Table design. If no folder is present in the hierarchy, it displays as [ROOT]. For more information about the data model, refer to SQL Reference.