Settings
Settings
You can access your Settings page by clicking the Gear Icon in the upper-right corner of the dashboard and selecting Settings.
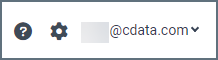
The Settings page is divided into four tabs:
- Profile
- Account
- Access Tokens
- Billing
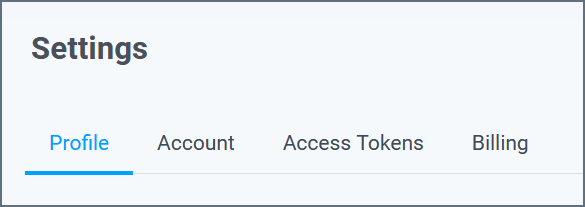
The following sections describe these tabs.
Profile
The Profile tab opens by default when you access Settings. This tab contains settings for the user that is currently logged in.
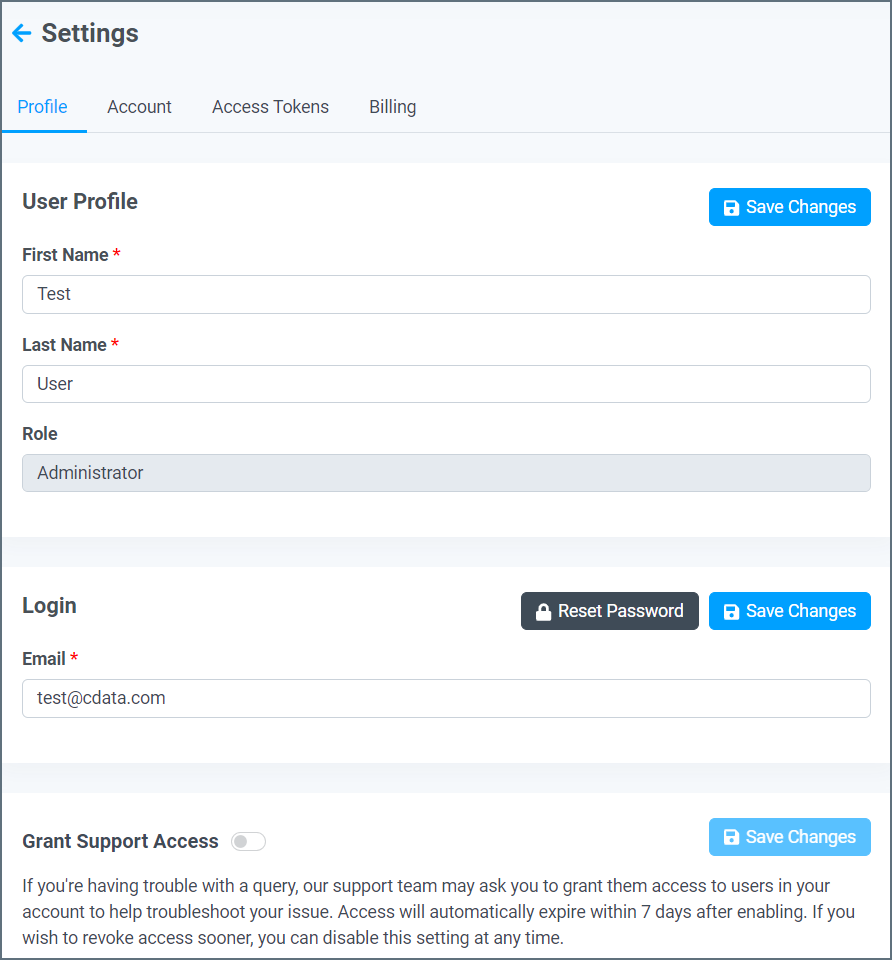
In the User Profile section, you can edit the first name and last name for the current user. Your user role appears in the Role text box, but it cannot be edited on this page. See Users for more information about roles.
If you want to reset your password, click Reset Password. This action sends a password reset email to the email address that appears in Email.
In the Grant Support Access section, administrators can toggle support access on so that the CData support team can log on and help troubleshoot issues for the users in the administrator’s account. Support access expires automatically on the date specified. However, administrators can revoke access at any time by disabling this setting. Click Save Changes to save the selection. Click Accept in the Grant Support Access dialog to agree to the terms and conditions of granting support access. Note: This feature is enabled for administrators only. Query users can contact their administrator to grant support access to their accounts.
Account
The Account tab provides access to account-wide settings and troubleshooting features.
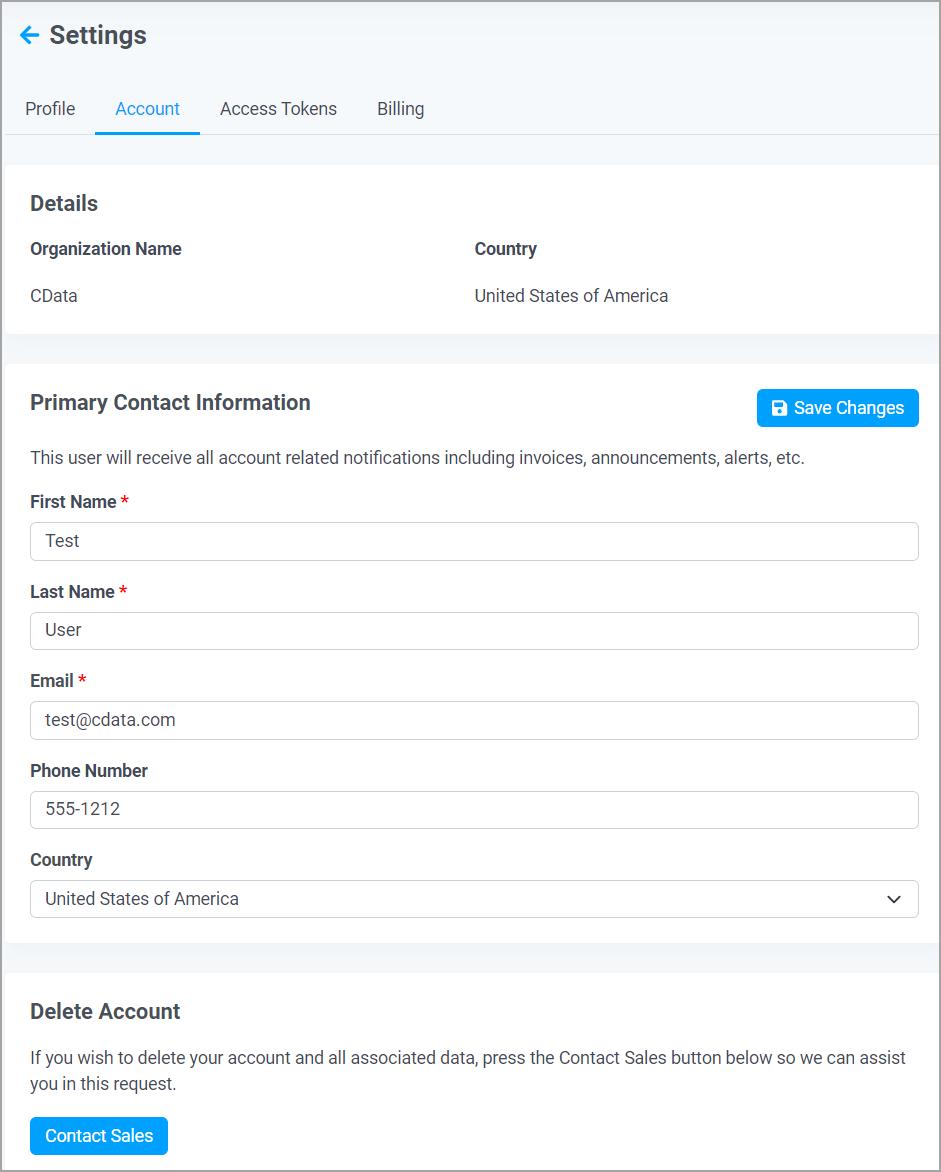
The sections of this page are described below.
Details
The Details section lists the following global account information:
- Organization Name
- Country
Primary Contact Information
This section contains the following fields that define the account’s primary contact for invoices, announcements, and other communication:
- First name
- Last name
- Phone Number
- Country
Note: These fields can only be edited by administrators.
Delete Account
If you want to delete your Connect AI account and all of its data, click Contact Sales for assistance.
Notes:
- Account deletion is permanent. If you delete your account, you need to create a new account if you want to use Connect AI in the future.
Access Tokens
Personal access tokens (PATs) are used when you connect to your data through REST API, the OData protocol, or Virtual SQL Server. You can create and manage your PATs on this tab.
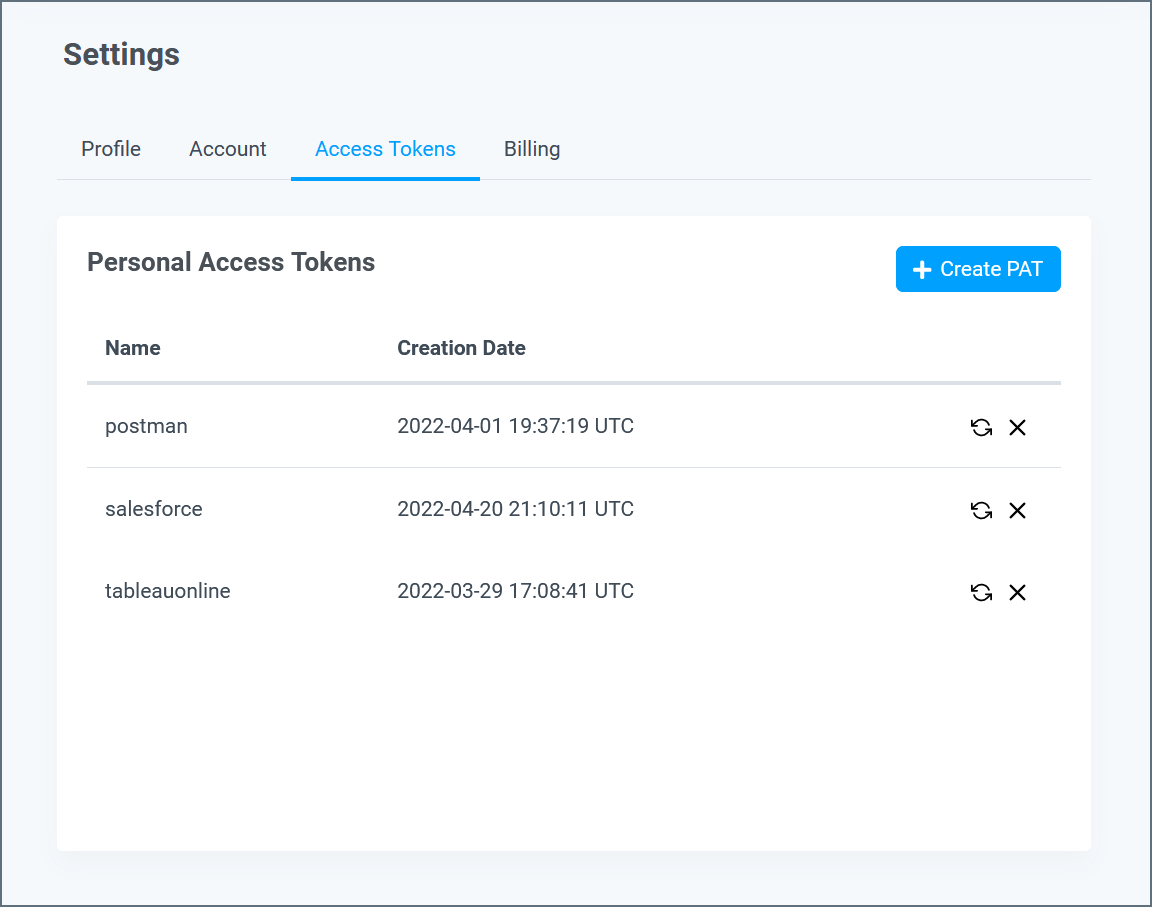
Create a PAT
Follow these steps to create a new PAT:
-
Click Create PAT.
-
Enter a name for the PAT in the dialog that appears. It might be useful to enter a name that indicates its purpose.
-
Click Create and a new dialog appears.
-
Click the copy icon in that dialog to copy the PAT to your clipboard. The icon is to the right of the token field.
Note: You cannot view the PAT again after you close this dialog.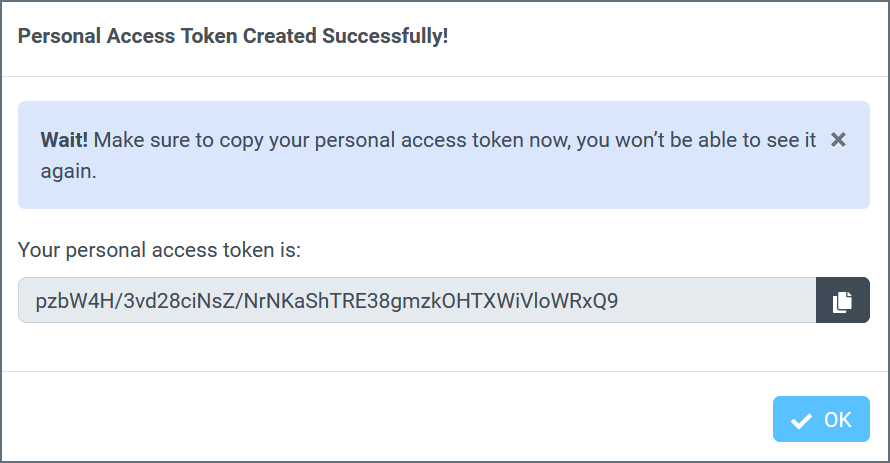
-
Click OK to close the dialog.
Regenerate a PAT
If you need to regenerate a PAT, click the regeneration icon in the PAT list and follow the prompts that are displayed.

Note: Regenerating a PAT revokes access for any applications that use the PAT. Therefore, you must enter the newly generated PAT in any such applications.
Delete a PAT
To delete a PAT that you no longer use, click the delete icon in the PAT list.

Click Confirm in the confirmation dialog that is displayed. Then, click OK in the success dialog.
Note: Deleting a PAT revokes access for any applications that use the PAT. Therefore, you must create a new PAT and enter it into those applications to restore this access.
Billing
The Billing tab provides information and controls for your account plan and usage.
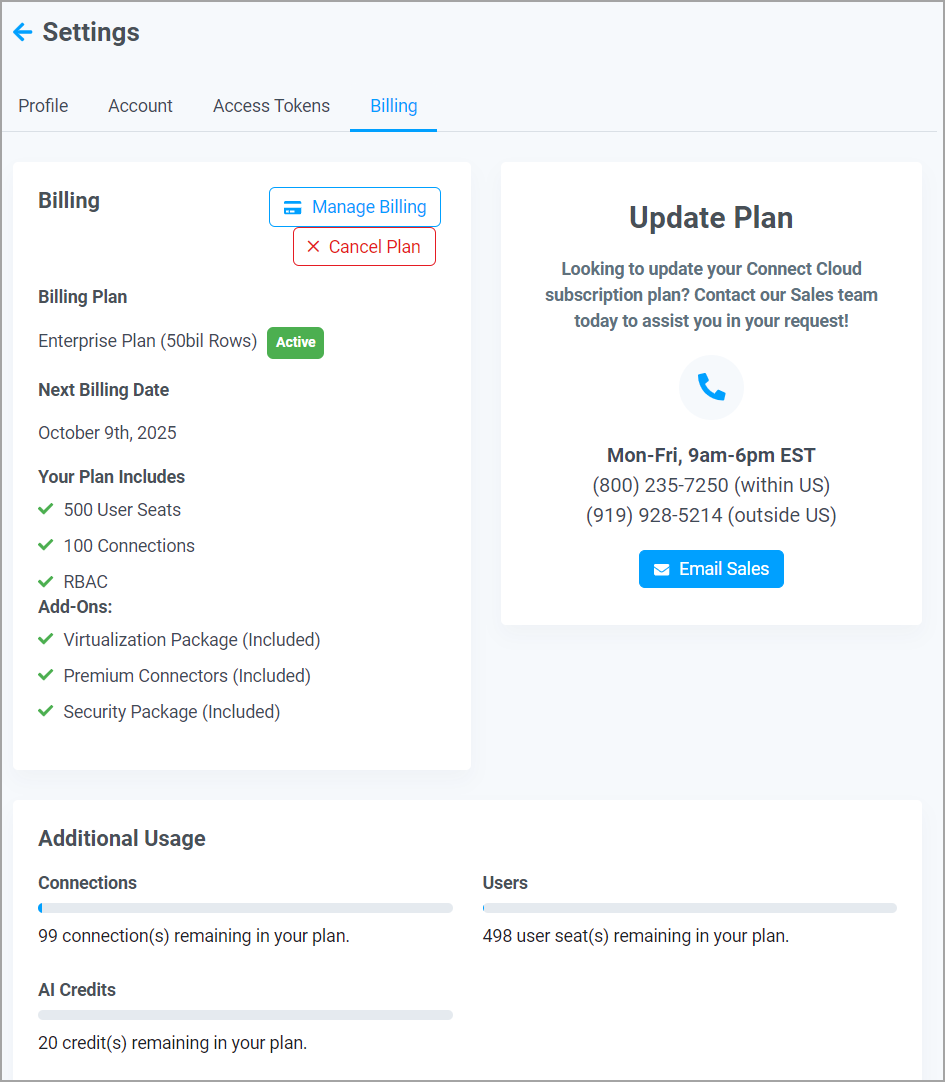
This tab consists of the following:
- The Billing section displays your plan information and next billing date.
- CData Connect Spreadsheets users have a Compare Plans link to compare upgrade plans.
- Click Manage Payment Method to open your account with Stripe. You can manage your billing settings, such as your payment method and billing address. If your subscription has lapsed, you need to reactivate your plan to continue using Connect AI.
- To the right is the Update Plan section, with information on calling the Connect AI sales team, or you can email sales at sales@cdata.com.
- If you are on a free trial account, this section displays your trial information.
- The Your Plan Details section displays what is included in your current plan.