Users
Users
The Users page enables you to manage the users on your Connect AICData Connect Spreadsheets account.
About Users
A user is an account that can log in and use your account. Two types of Connect AICData Connect Spreadsheets users are available:
- Administrators have full access to all Connect AICData Connect Spreadsheets functions, including adding and managing users.
- Query users can issue queries to established connections through the Data Explorer page and through integration tools. They cannot access administrative functions, including Sources and user management.
Every account must have at least one active administrator.
Note: By default, all CData Connect Spreadsheets users have Administrator privileges. They have full Select, Insert, Update, Delete, and Execute permissions.
Users List
The Users list displays the following information:
- A button to invite users.
- The number of user seats that are available on your account and a Manage Subscription link.
- A row for every user on your account:
- User displays the email address that is associated with the user.
- Role indicates the user’s role (Administrator or Query).
- Status shows the state of the user’s account (Active, Inactive, or Invited).
- Buttons to edit and delete the user. If the user’s status is Invited, there is also a button to resend their invitation.
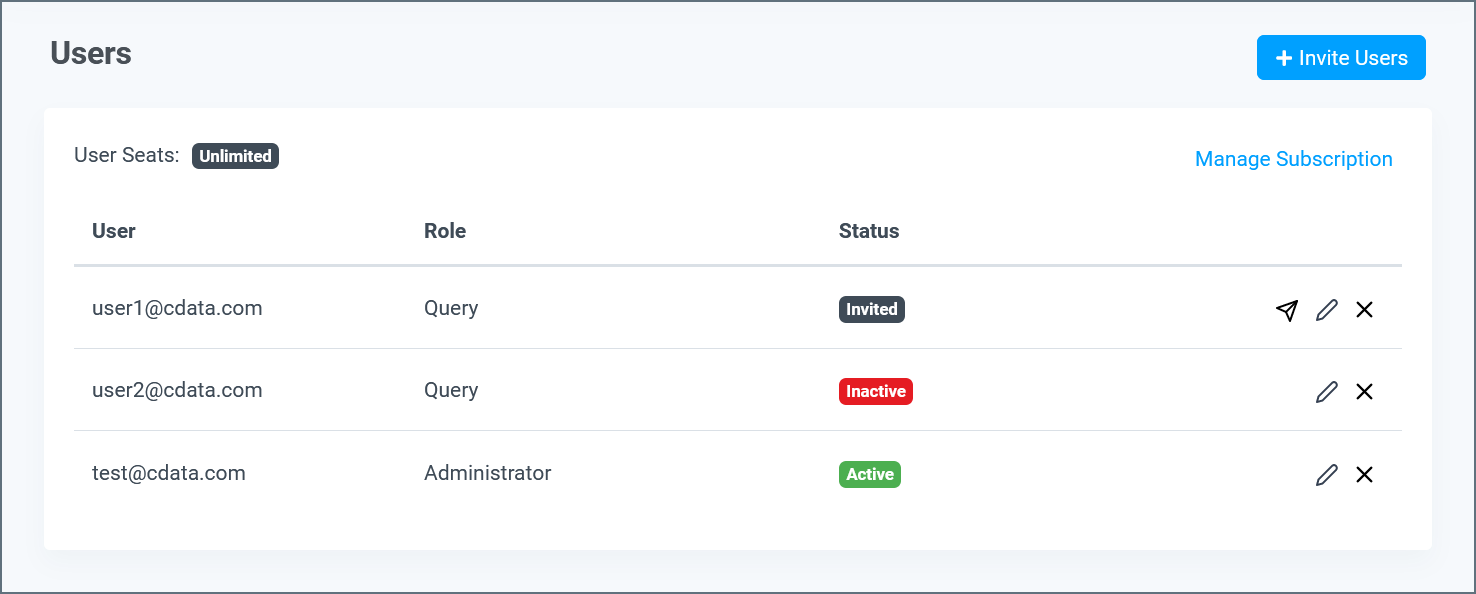
Invite Users
To add users to your Connect AICData Connect Spreadsheets account, follow these steps:
-
Click Invite Users to open the user invitation dialog.
-
Enter the email address of the user that you want to invite. To send multiple invitations at the same time, add a space between each email address.
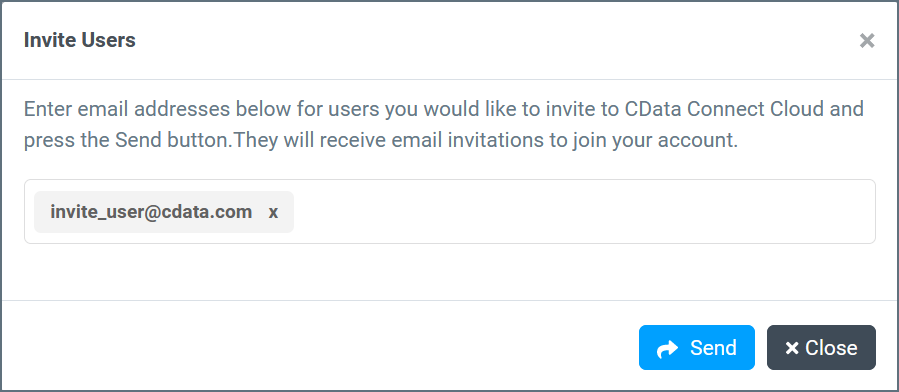
-
Click Send. If a user is registered already to an email address that you enter, the dialog prompts you to enter a different email address.
Accepting an Invitation
Follow these steps to set up access after receiving an invitation email:
-
Click Accept Invite in the invitation email to open the password creation page.
-
Create a password that meets the provided criteria. After you create a password, the login page appears.
-
Log in with your email address and your new password. After you log in, the sign-up page appears.
-
Enter your first name and the contact last name.
-
Enter the account name and the invite code from the invitation email. Then, click Complete Sign Up.
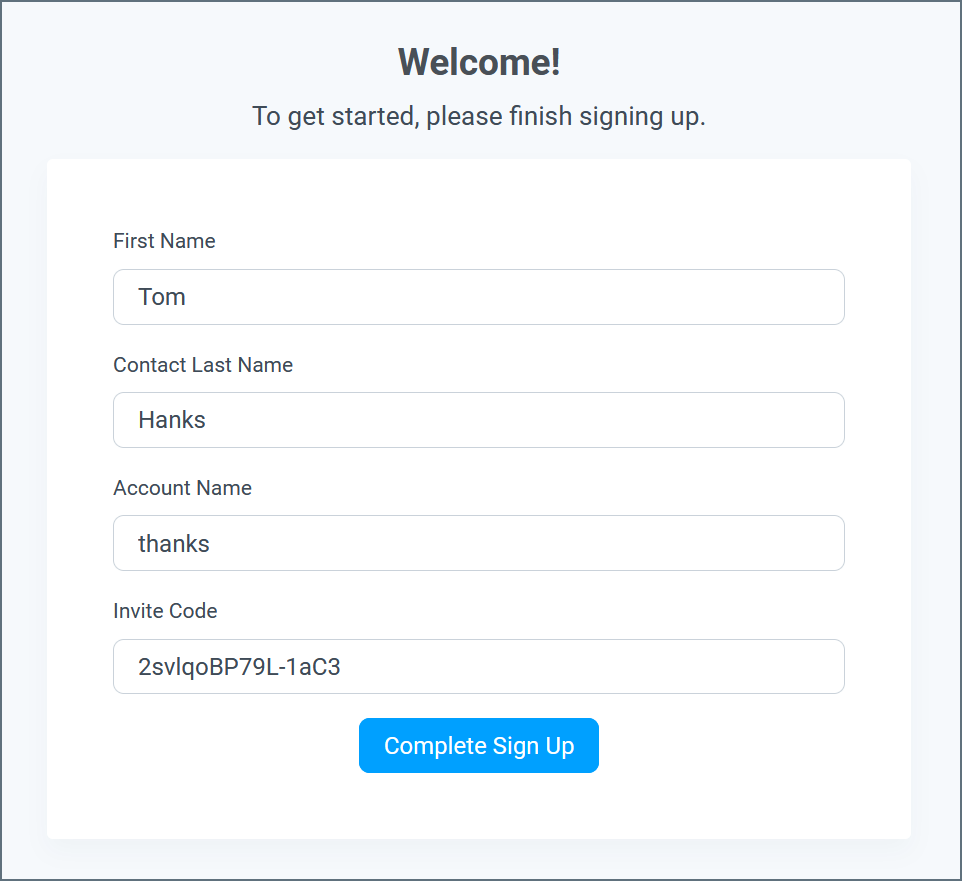
Note: Connect AICData Connect Spreadsheets supports Single Sign-On (SSO) through popular SSO providers. If SSO is enabled on your account, the invitation flow uses your SSO provider instead of the manual password process.
Managing Invitations
If a user has a pending invitation that they have not accepted, their status displays as Invited. Click a pending user to view and manage their invitation.
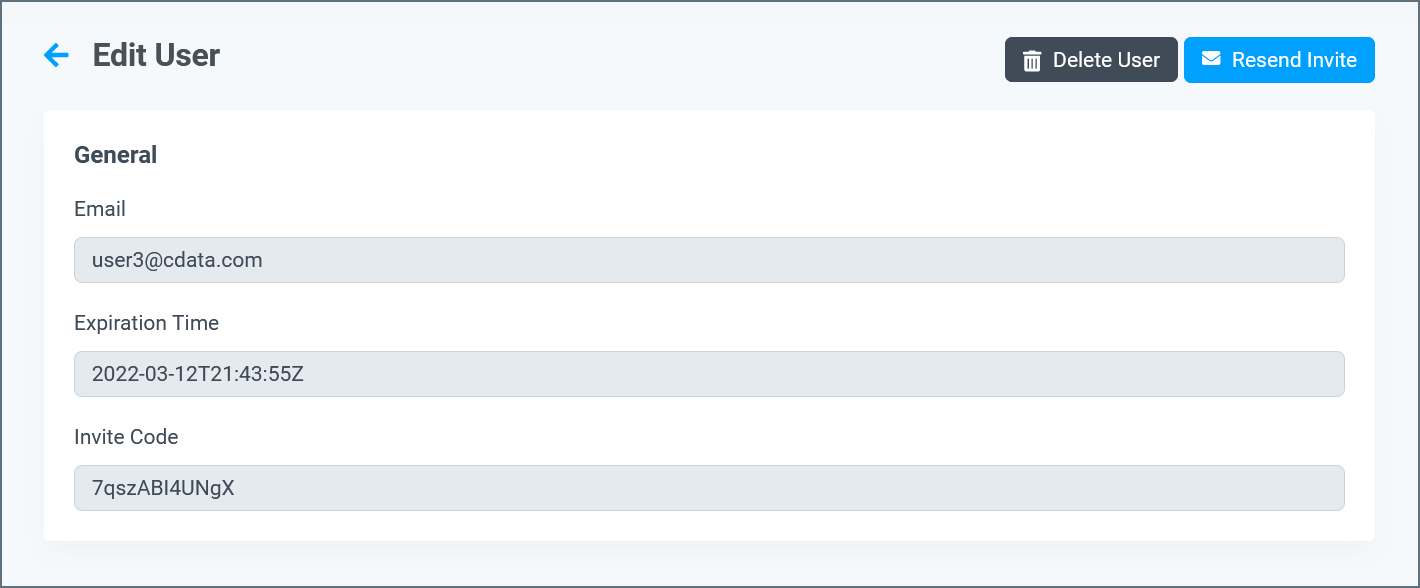
On this page, you can view the pending user’s email address, the expiration time for the invitation, and the invite code. You can also manage the user’s invitation, as follows:
- To revoke the invitation and delete the user, click Delete User.
- To resend the invitation email to the entered email address, click Resend Invite.
Edit User
Click a user in the list to open the Edit User page.
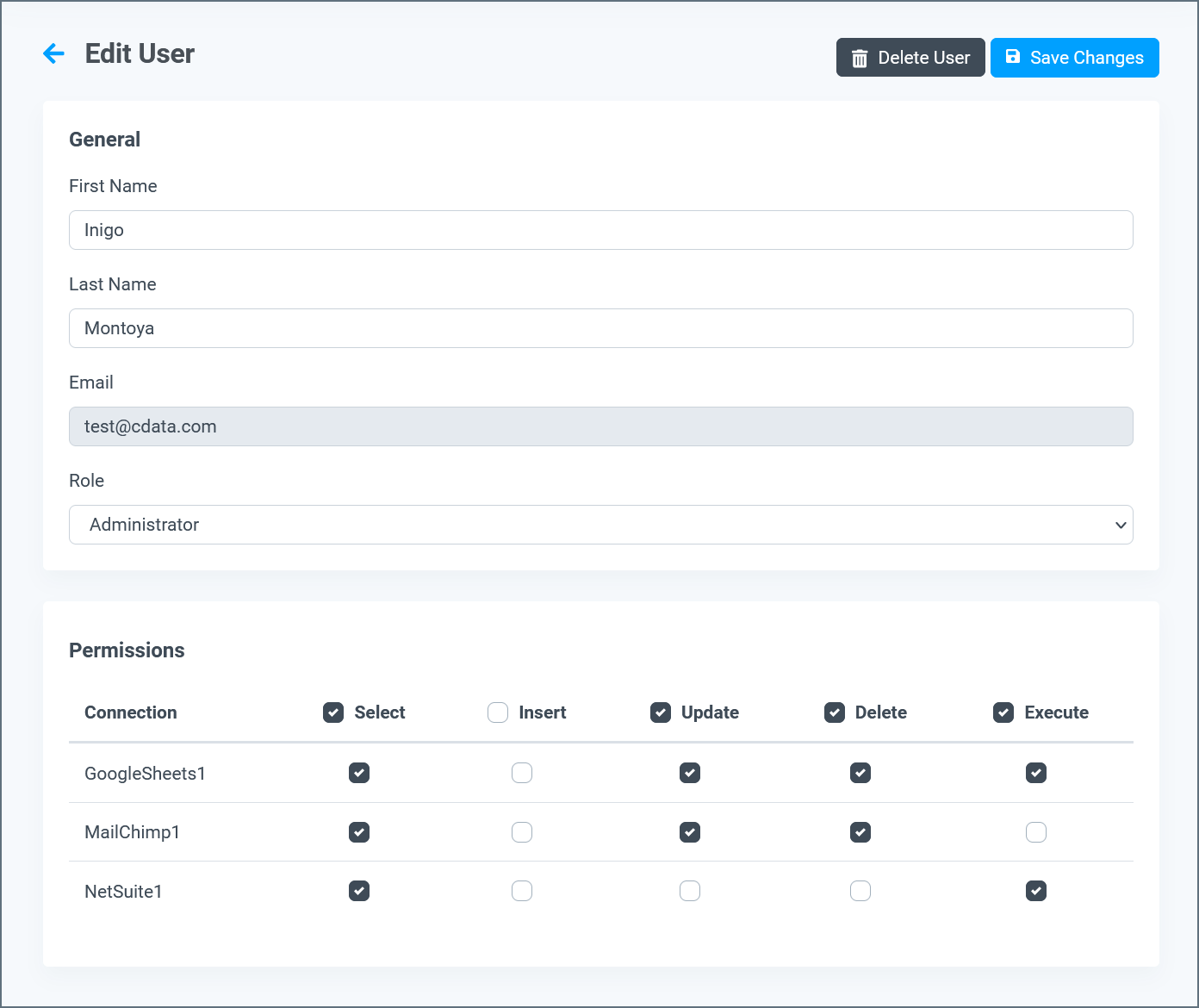
This page contains the following information:
- Editable First Name and Last Name fields.
- A non-editable Email field.
- A drop-down menu to select the user’s Role (Administrator or Query User)
- A toggle for enabling or disabling Support Access Privileges (query users only). If selected, the query user can grant account access to the CData support team.
- Check boxes for toggling the user’s permissions for each data source. (Note that CData Connect Spreadsheets users do not have a permissions section, because they have full permissions.)
To save changes to the user, click Save Changes. To delete the user, click Delete User.
Note: If the user is the last remaining Administrator on your account, they cannot be deleted.