Sage Intacct
Sage Intacct
Prerequisites
Before you attempt to connect to Sage Intacct, make sure to add the Sender ID ‘CData’ into your list of authorized Sender IDs for Web Services authorizations.
To add the Sender ID, follow these steps:
-
Log in to Sage Intacct as an administrator.
-
Navigate to Company.
-
Under Setup select Company.
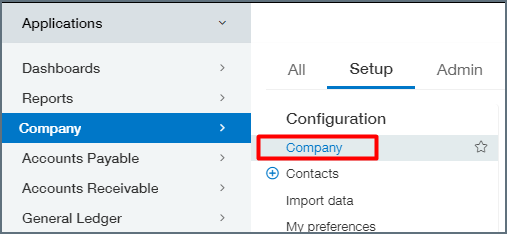
-
Go to the Security section and add the CData Sender ID.

-
If this does not work, utilize our Sender ID and Sender Password to select another user with the right permissions from your Web Services authorizations list.
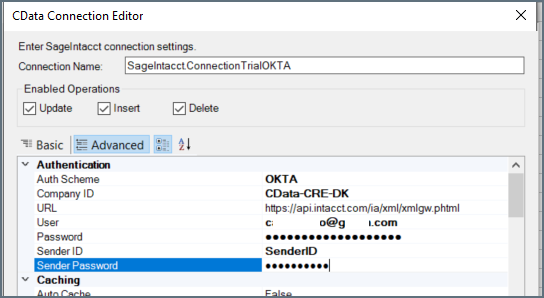
If necessary, contact support@cdata.com for additional assistance.
Setup Guide
Follow these steps to connect Sage Intacct to your Connect AI account:
-
Open the Connections page of the Connect AI dashboard.
-
Click + Add Connection in the upper-right corner.
-
Type Sage Intacct into the search field, then click the data source name.
-
On the Basic Settings tab of the new connection, enter a connection name or keep the default name.
-
Enter your Company Id into the Company ID field. You can find this Id in Sage Intacct under Company > Company info.
-
Select the Authentication method, then proceed to the relevant section and follow those instructions.
Authentication Methods
BasicReadOnly
-
First make sure that you have not specified either a “SenderID” or “SenderPassword” in Sage Intacct.
-
In the Sage Intacct Web Services dashboard, navigate to Company > Company Info > Security.
-
Add CData to the Web Services authorizations by navigating to Security > Web Services Authorizations/ Edit. Remember that this is case sensitive.
-
On the Connect AI connections page, add the embedded User and Password provided by Sage Intacct.
-
At the top of the Connect AI Add Sage Intacct Connection page, click Save & Test.
-
If the connection test succeeds, a Connection successfully saved message appears, indicating that your connection has been created. The Status on the Edit Connection page also changes to Authenticated. View the data model of your successful connection in the right pane of the Edit Connection page, in the Data Model tab.
-
If the connection test fails, ensure that you entered your login information correctly with no stray spaces or other characters. Connect AI displays error messages under the required fields with missing data. Some data sources require that you sign in directly to the source website. If you did not, an error message appears under the Sign in button. Correct the errors and try again.
-
Unsuccessful connections are saved as drafts and have a Status of Not Authenticated. You can return to the connection and authenticate it later.
-
Basic
-
Enter the following information:
-
User—the Sage Intacct username for authentication.
-
Password—the user password.
-
Sender ID—The Web Services Sender Id assigned by Sage Intacct. Contact your Sage Intacct representative for more details.
-
Sender Password— Your registered Web Services password. Contact your Sage Intacct representative for more details.
-
-
At the top of the Connect AI Add Sage Intacct Connection page, click Save & Test.
-
If the connection test succeeds, a Connection successfully saved message appears, indicating that your connection has been created. The Status on the Edit Connection page also changes to Authenticated. View the data model of your successful connection in the right pane of the Edit Connection page, in the Data Model tab.
-
If the connection test fails, ensure that you entered your login information correctly with no stray spaces or other characters. Connect AI displays error messages under the required fields with missing data. Some data sources require that you sign in directly to the source website. If you did not, an error message appears under the Sign in button. Correct the errors and try again.
-
Unsuccessful connections are saved as drafts and have a Status of Not Authenticated. You can return to the connection and authenticate it later.
-
OKTA
-
Enter the following information:
-
User—The Okta user account.
-
Password—The password associated with the Okta account.
-
SSO Login URL—Set to the URL used by the SSO provider.
-
SSO Properties—Add property IntacctUserID, set to the Okta user specified in the User connection property. Then add all desired properties. The following is an example of a valid connection string: AuthScheme=Okta; SSOLoginURL=’https://example.okta.com/home/appType/0bg4ivz6cJRZgCz5d6/46’; User=oktaUserName; Password=oktaPassword; SSOProperties=’IntacctUserID=intacct_user’; .
-
Note: If you add an APIToken property, it must be set to the API Token that the customer created from the Okta org. It should only be used when authenticating a user via a trusted application or proxy that overrides Okta client request context.
-
-
At the top of the Connect AI Add Sage Intacct Connection page, click Save & Test.
-
If the connection test succeeds, a Connection successfully saved message appears, indicating that your connection has been created. The Status on the Edit Connection page also changes to Authenticated. View the data model of your successful connection in the right pane of the Edit Connection page, in the Data Model tab.
-
If the connection test fails, ensure that you entered your login information correctly with no stray spaces or other characters. Connect AI displays error messages under the required fields with missing data. Some data sources require that you sign in directly to the source website. If you did not, an error message appears under the Sign in button. Correct the errors and try again.
-
Unsuccessful connections are saved as drafts and have a Status of Not Authenticated. You can return to the connection and authenticate it later.
-
More Information
For more information about interactions between Connect AI and Sage Intacct, see this information page.