Metabase
Metabase
Prerequisites
Before you connect Metabase to Connect AI, you must perform the following prerequisites.
In Connect AI:
- Connect a data source to your Connect AI account. See Sources for more information.
- Generate a Personal Access Token (PAT) on the Settings page. Copy this down, as it acts as your password during authentication.
To use the Open Source version of Metabase with Connect AI, you need to have a Java Runtime Environment installed on your system. Metabase recommends version 11 of JRE. See the Metabase Documentation for details.
Download and Install the Metabase JAR File
-
Create a new directory and move
metabase.jarto the new directory. -
In the new directory, run the JAR file:
java -jar metabase.jarMetabase logs its progress in the terminal as it starts up. Wait until you see the message
Metabase Initialization Completebefore you start Metabase. -
Visit
http://localhost:3000/setupto start Metabase and complete your setup.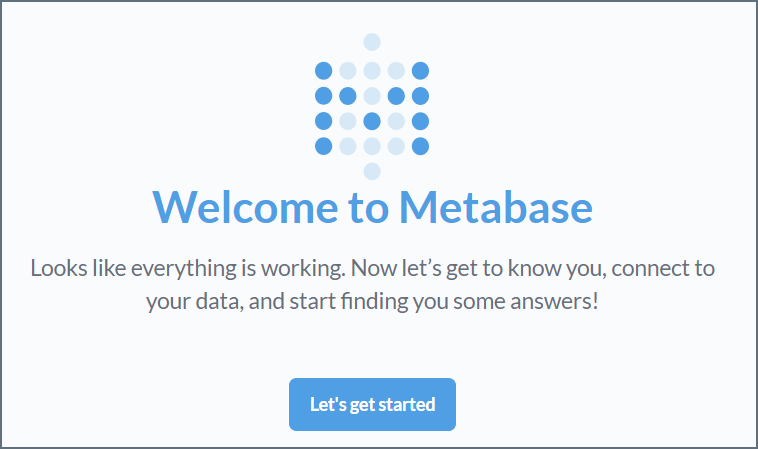
-
Follow the prompts to set up an admin account.
Connect to Connect AI
Step 4 of the Metabase setup is adding your data. To connect to Connect AI, do the following:
-
Click SQL Server.
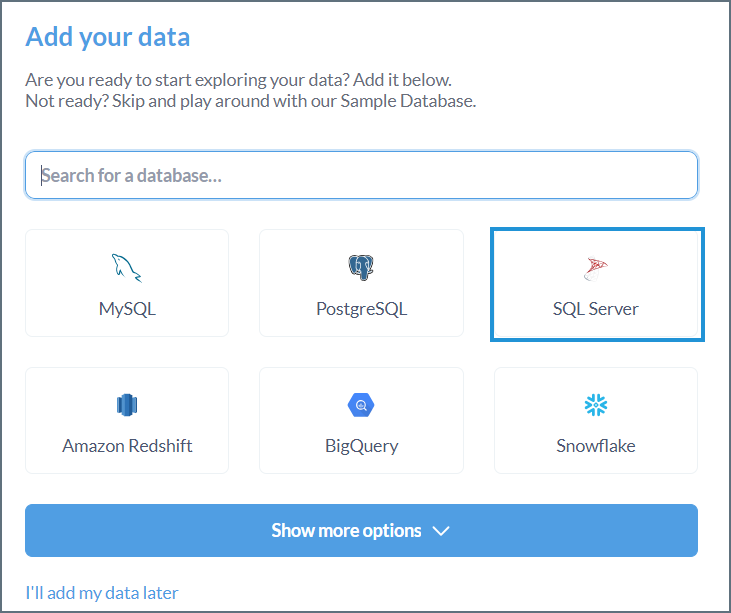
-
Enter the following information:
-
Display name—the name of your data for display purposes.
-
Host—tds.cdata.com
-
Port—14333
-
Database name—enter the Connection Name of the Connect AI data source you want to connect to (for example, Salesforce1).
-
Database Instance name—N/A
-
Username—enter your Connect AI username. This is displayed in the top-right corner of the Connect AI interface. For example, test@cdata.com.
-
Password—enter the PAT you generated on the Settings page.
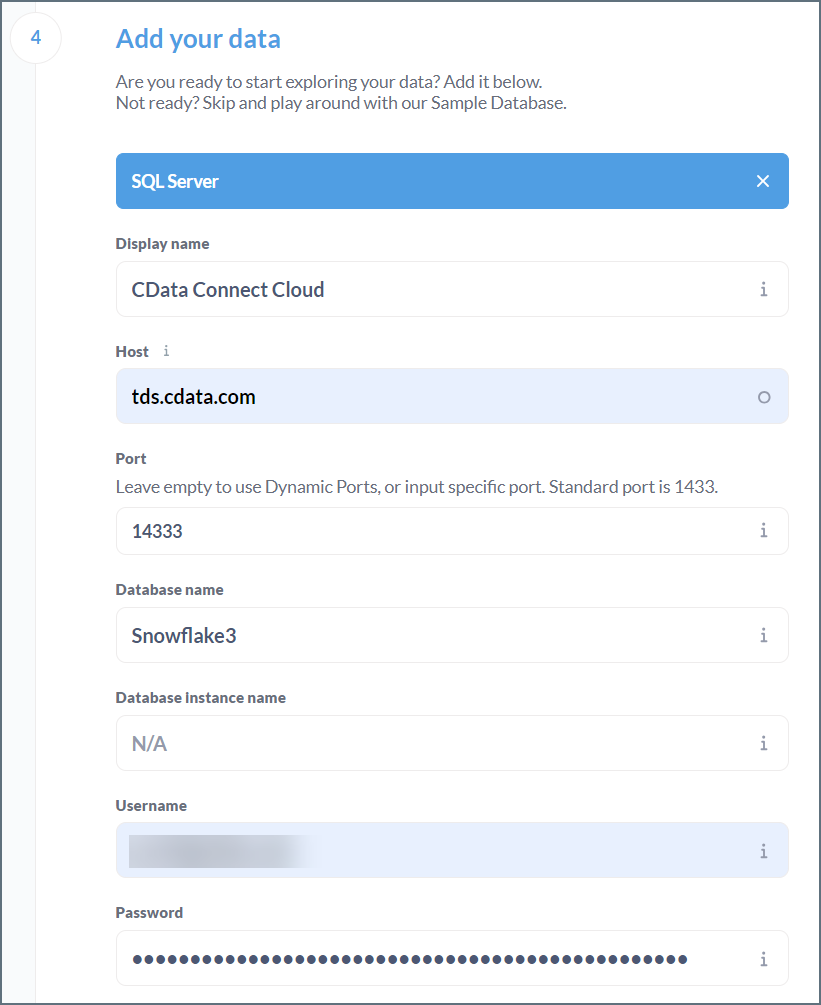
Leave the rest of the connection settings at their default values unless you need to modify them. You can change the database details later in Metabase Admin.
-
-
Click Next.
-
Click Take me to Metabase.
Query Your Data
-
In the Home screen, click New > SQL Query.
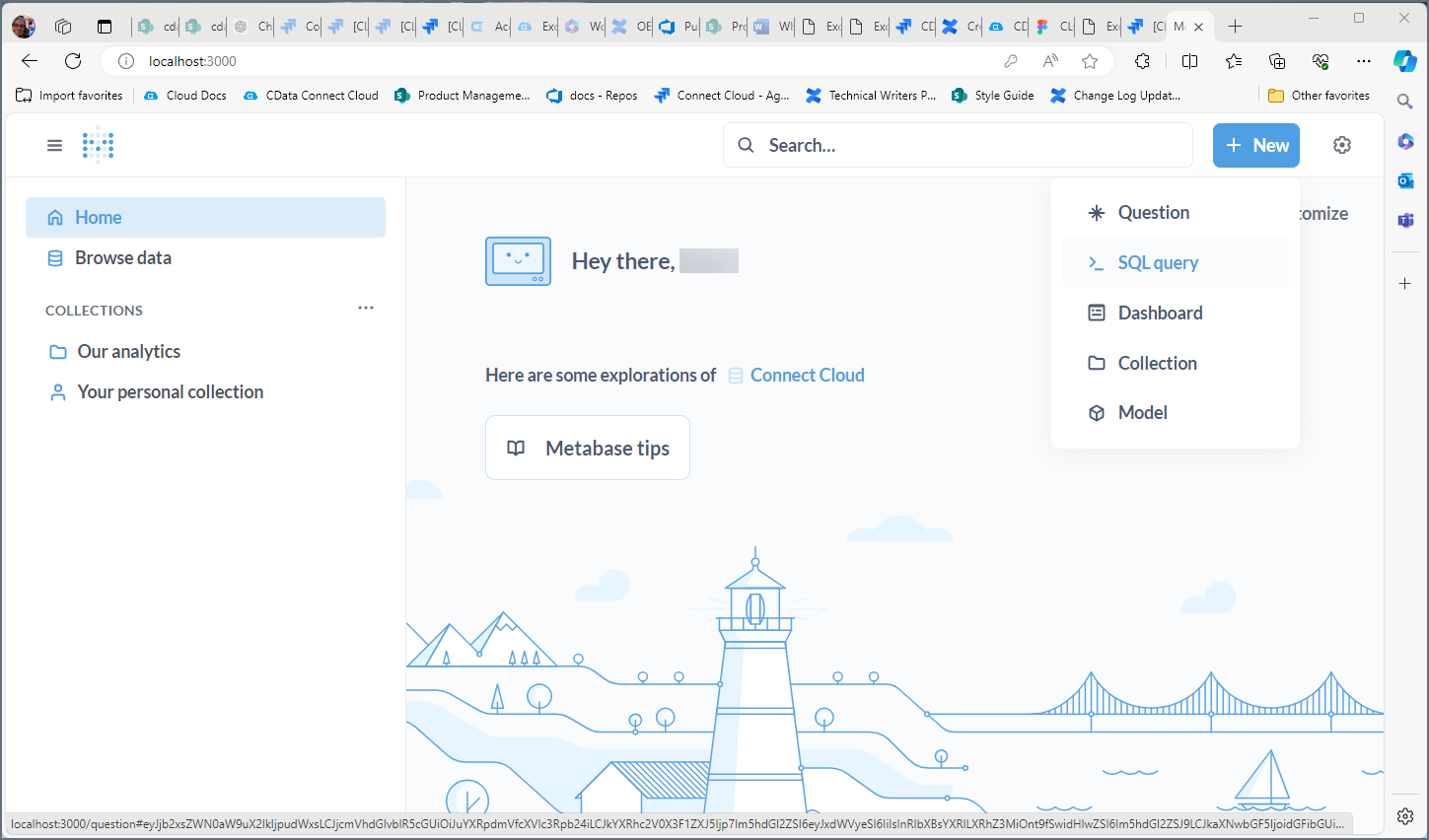
-
Select the database you just added.

-
Create a SQL query for the data.
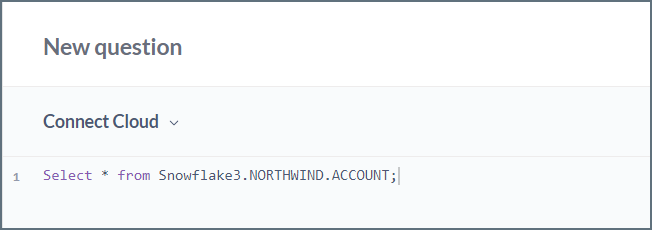
-
Click Run query to retrieve your data.
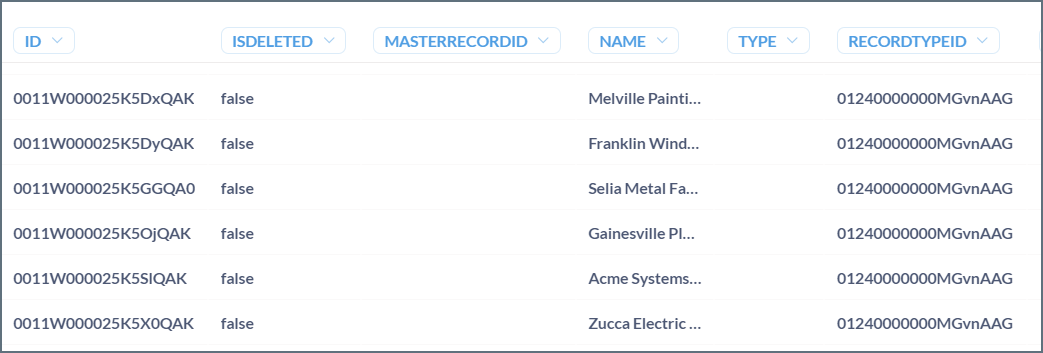
-
Click Save to save your query and add it to your collection.