Blackbaud Financial Edge NXT
Blackbaud Financial Edge NXT
Prerequisites
Before you use the Blackbaud Financial Edge NXT connector, you must configure your own custom OAuth application via the Blackbaud SKY Developer Portal.
In your SKY API Developer account:
-
On the My subscriptions page, locate your subscription Id (primary access key).
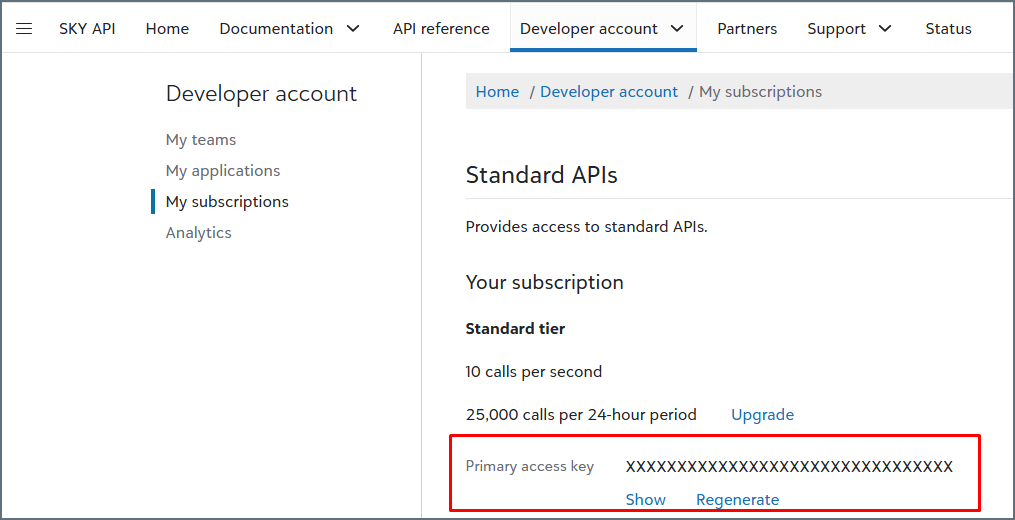
-
On the My applications page, click +New application to configure a new OAuth application.
-
In the Add application dialog, enter the information about the OAuth application as needed for your organization and click Save.
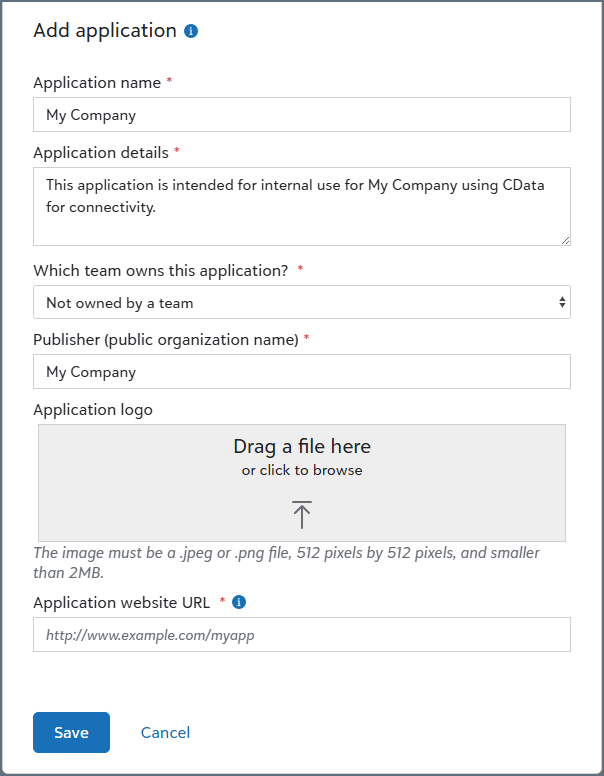
-
On the next page, do the following:
-
Add the CData redirect URI (https://oauth.cdata.com/oauth/).
-
Copy the OAuth Client Id and Client Secret to paste into Connect AI.
-
Edit Scopes to the desired level of data access.
-
Setup Guide
Follow these steps to connect Blackbaud Financial Edge NXT to your Connect AI account:
-
Open the Connections page of the Connect AI dashboard.
-
Click + Add Connection in the upper-right corner.
-
Type Blackbaud Financial Edge NXT into the search field, then click the data source name.
-
On the Basic Settings tab of the new connection, enter a connection name or keep the default name.
-
Enter your Subscription Key. Your subscription key can be found in your Blackbaud Financial Edge NXT profile.
-
Paste the Client Id and Client Secret that you created in the prerequisites.
-
Click Sign in to connect securely through OAuth. This action opens the Blackbaud Financial Edge NXT sign-in page in a new tab.
-
Log in to your Blackbaud Financial Edge NXT account and provide the requested permissions (if applicable).
-
At the top of the Connect AI Add Blackbaud Financial Edge NXT Connection page, click Save & Test.
-
If the connection test succeeds, a Connection successfully saved message appears, indicating that your connection has been created. The Status on the Edit Connection page also changes to Authenticated. View the data model of your successful connection in the right pane of the Edit Connection page, in the Data Model tab.
-
If the connection test fails, ensure that you entered your login information correctly with no stray spaces or other characters. Connect AI displays error messages under the required fields with missing data. Some data sources require that you sign in directly to the source website. If you did not, an error message appears under the Sign in button. Correct the errors and try again.
-
Unsuccessful connections are saved as drafts and have a Status of Not Authenticated. You can return to the connection and authenticate it later.
-