Choreo
Choreo
This page outlines the steps to connect Choreo to your Connect AI account.
Prerequisites
Before you connect, you must first do the following:
- Connect a data source to your Connect AI account. See Sources for more information.
- Generate a Personal Access Token (PAT) on the Settings page. Copy this down, as it acts as your password during authentication.
Connect to Connect AI in Choreo
-
Sign in to the Choreo platform.
-
Click Manual Trigger to create a program that you can execute manually.
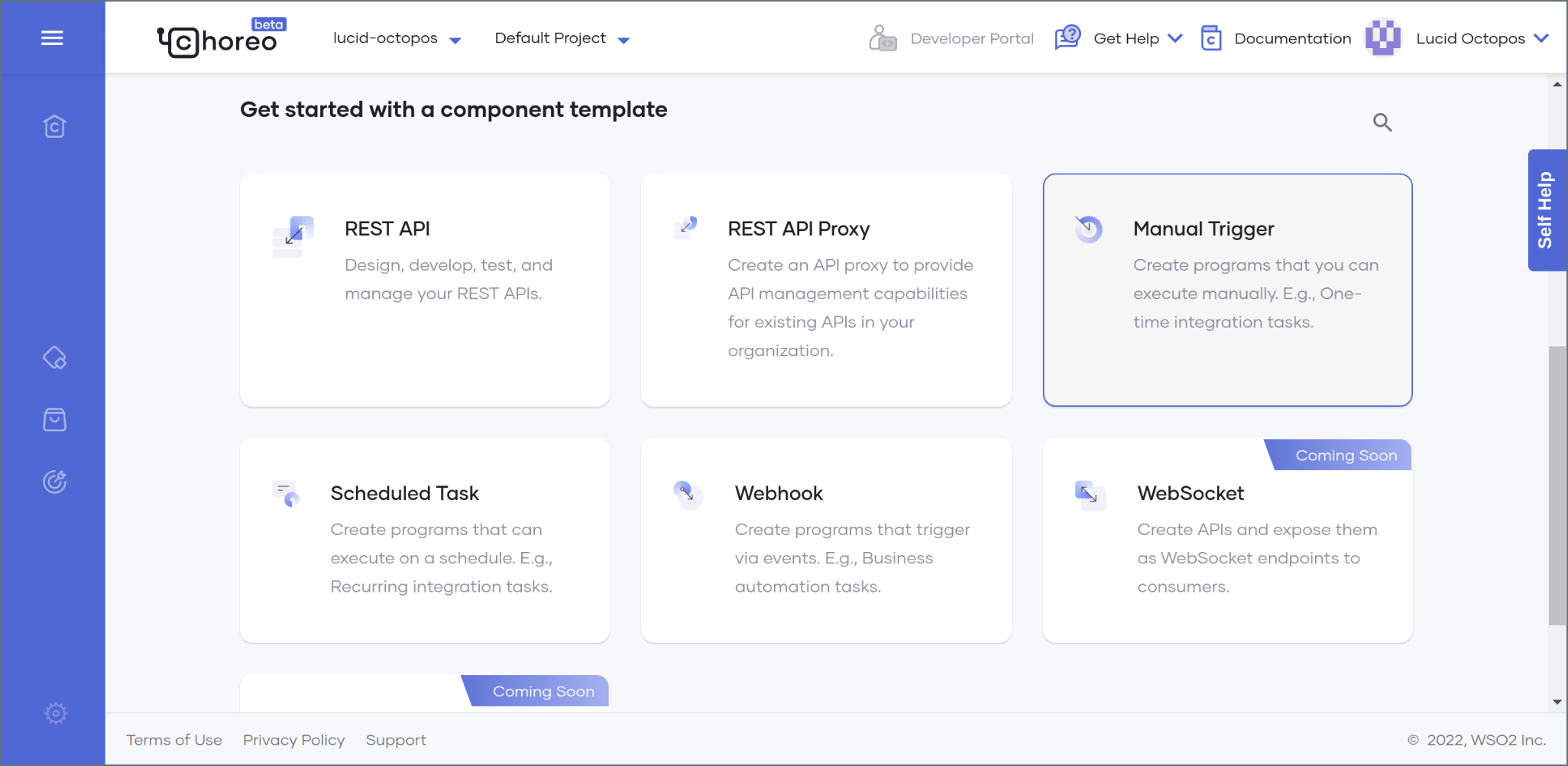
-
Enter a Name and Description for the manual trigger and click Create.
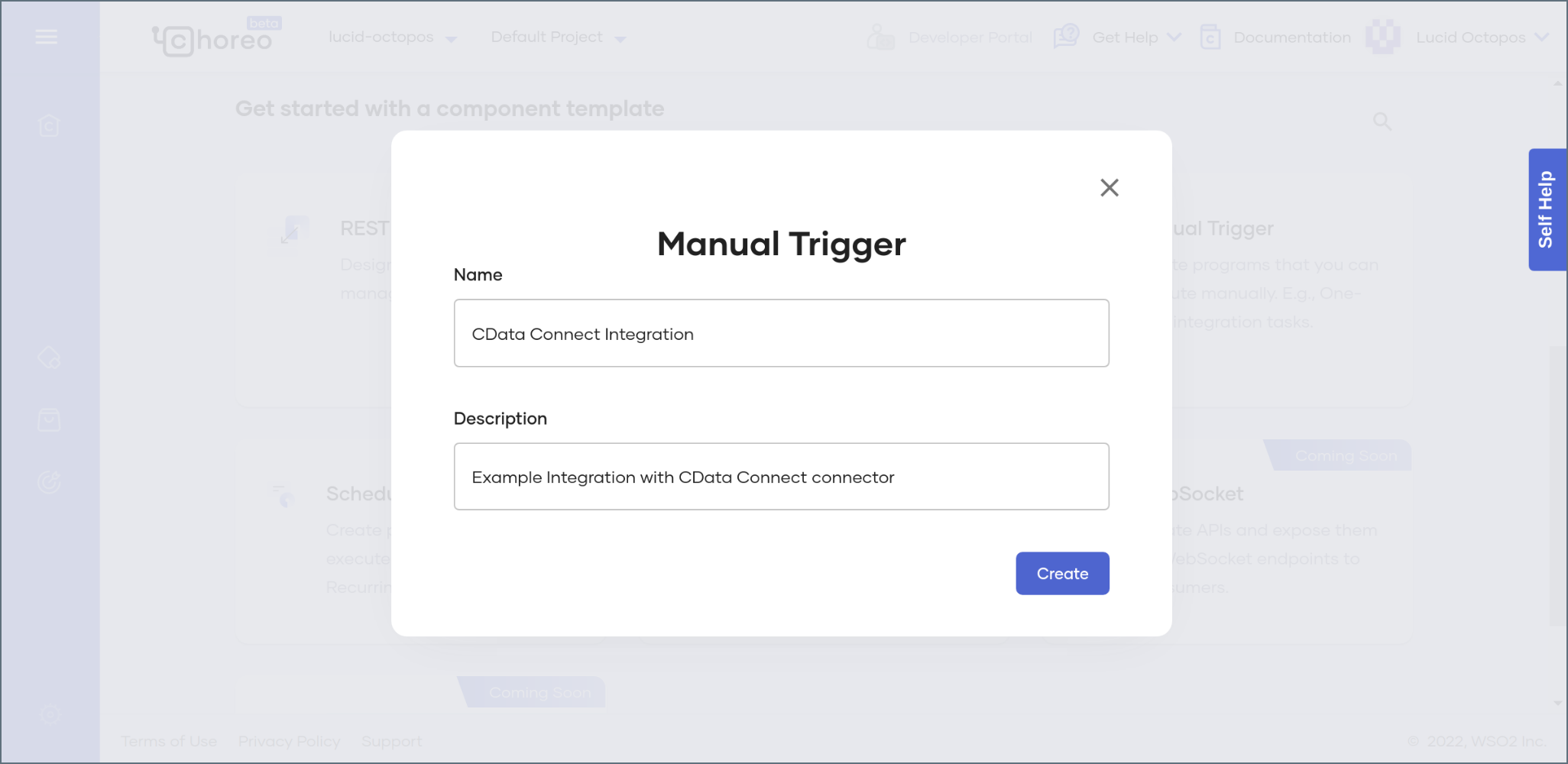
-
The manual trigger opens in the Develop view.

-
Click Edit Code to open the low-code diagram view.
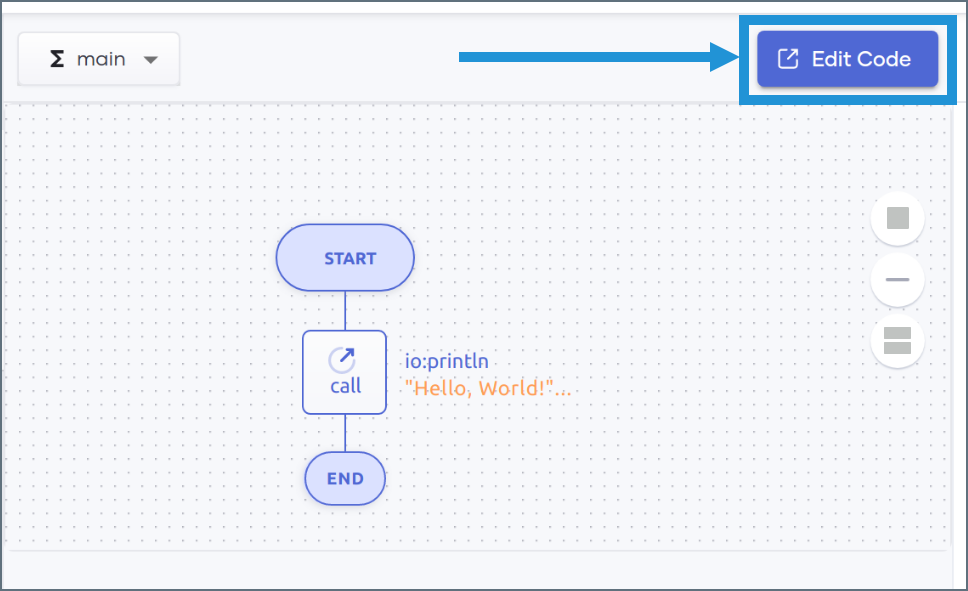
-
Choreo automatically generates a construct in the low-code diagram view. Delete this construct by highlighting it and clicking the delete icon.
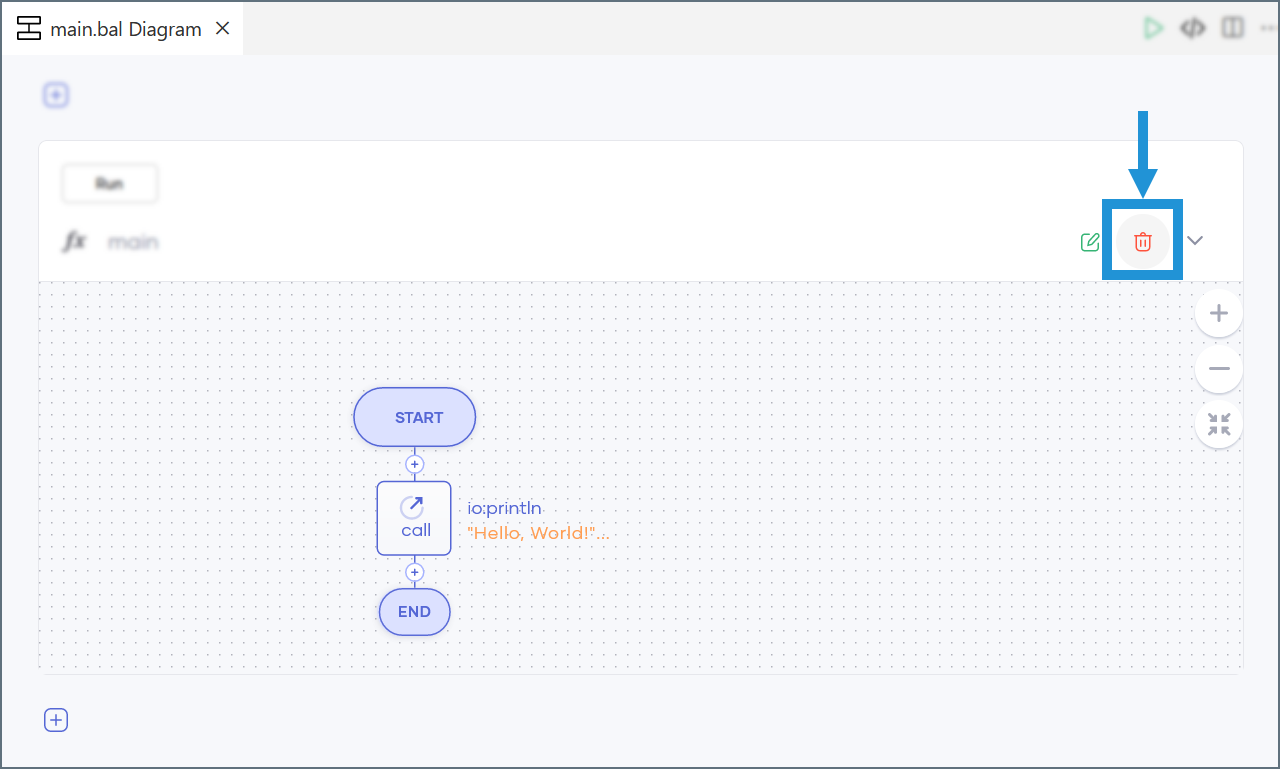
-
Choreo prompts you to create a new construct. Click the indicated button to open a list of options, then select Main.
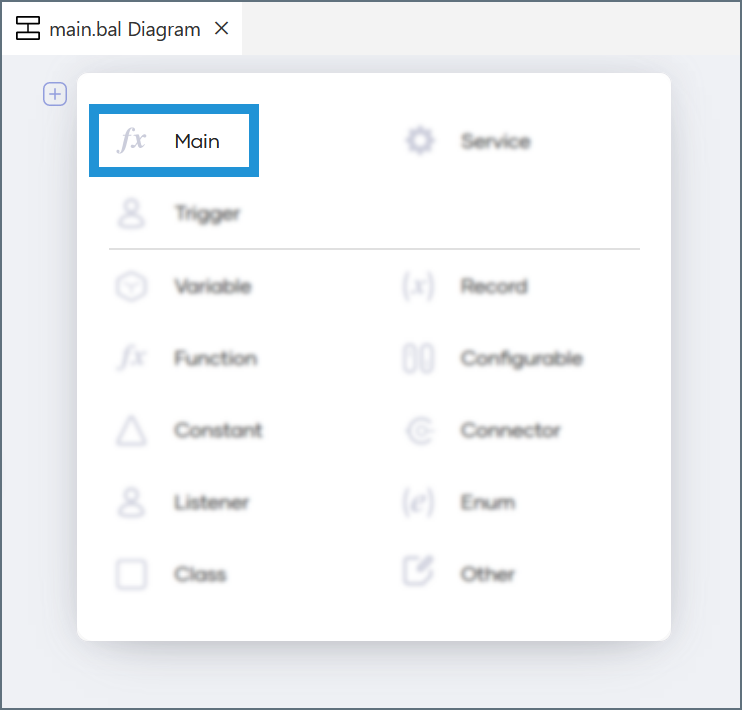
-
Click Save in the settings pane that appears.
-
The main construct appears in the diagram view. In the menu that appears under Start, click Connector.

-
In the Connectors dialog, search for CData. Click CData Connect to open the Connector settings pane.

- In the Connector settings pane, enter the configuration settings:
- Enter an Endpoint Name for your use.
- In the User field, enter the email address of the Connect AI user, wrapped in quotation marks (for example, “user@cdata.com”).
-
In the Password field, enter the PAT you generated earlier, wrapped in quotation marks (for example, “SampleToken”).
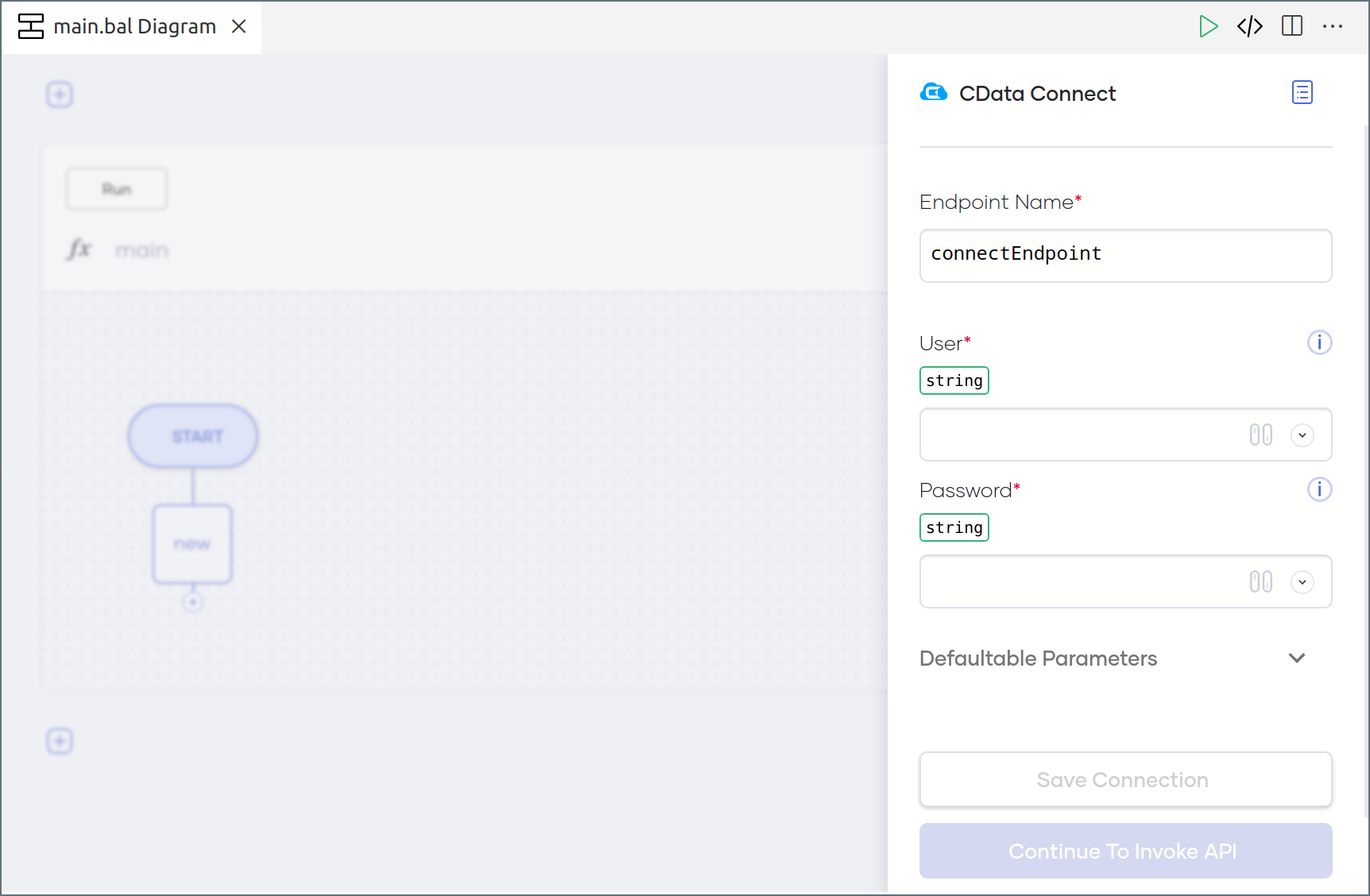
- Click Save Connection to save your settings.
The Connect AI connector appears in both the low-code diagram view and the source code view of the code editor.
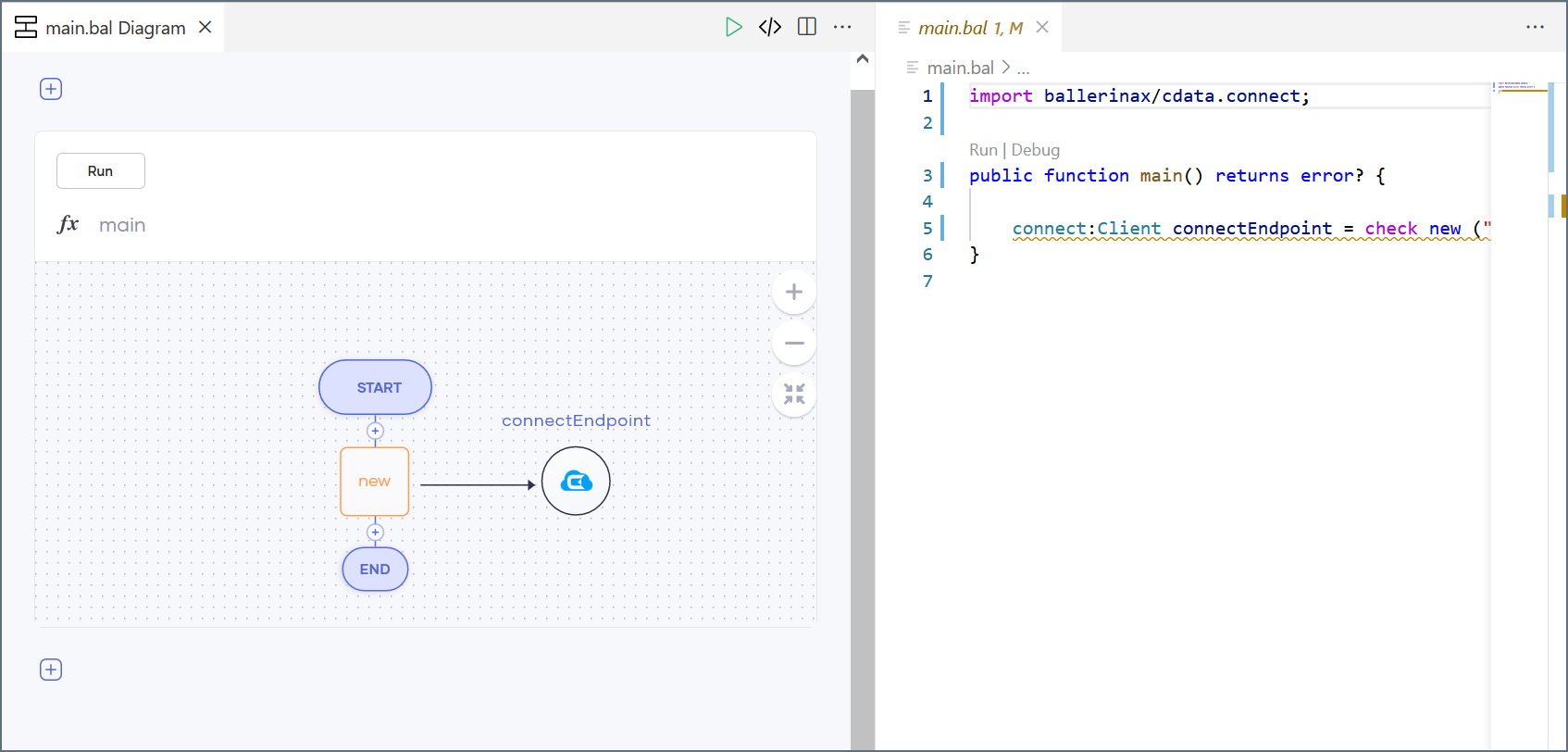
You can now add connector Actions to your application logic.
Use Connector Actions in Choreo
To add an Action to your application logic, click the + icon between the new and End nodes.
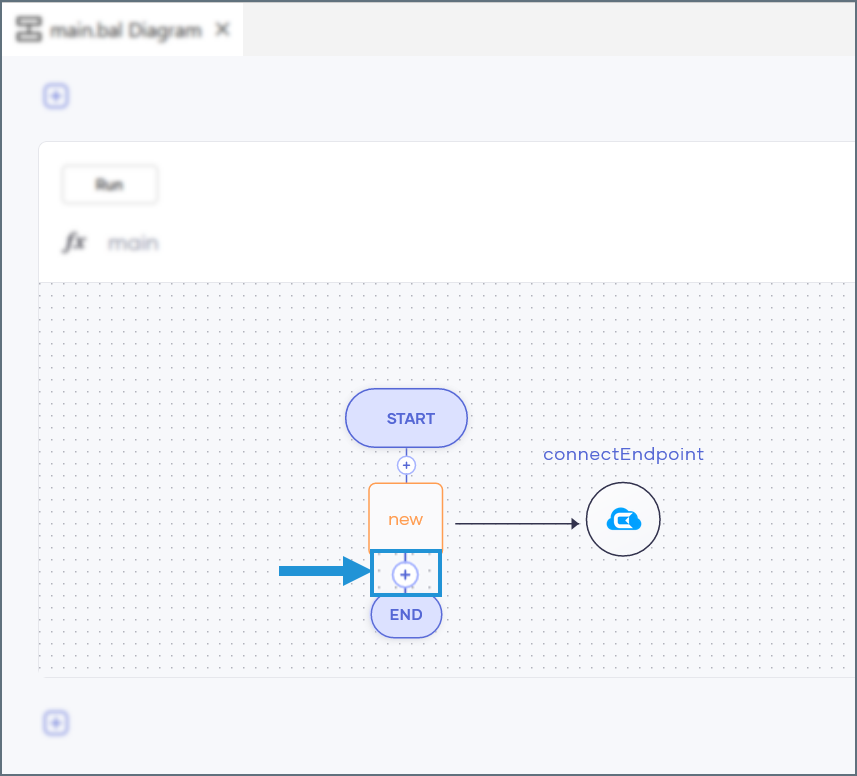
In the menu that appears, click Action.
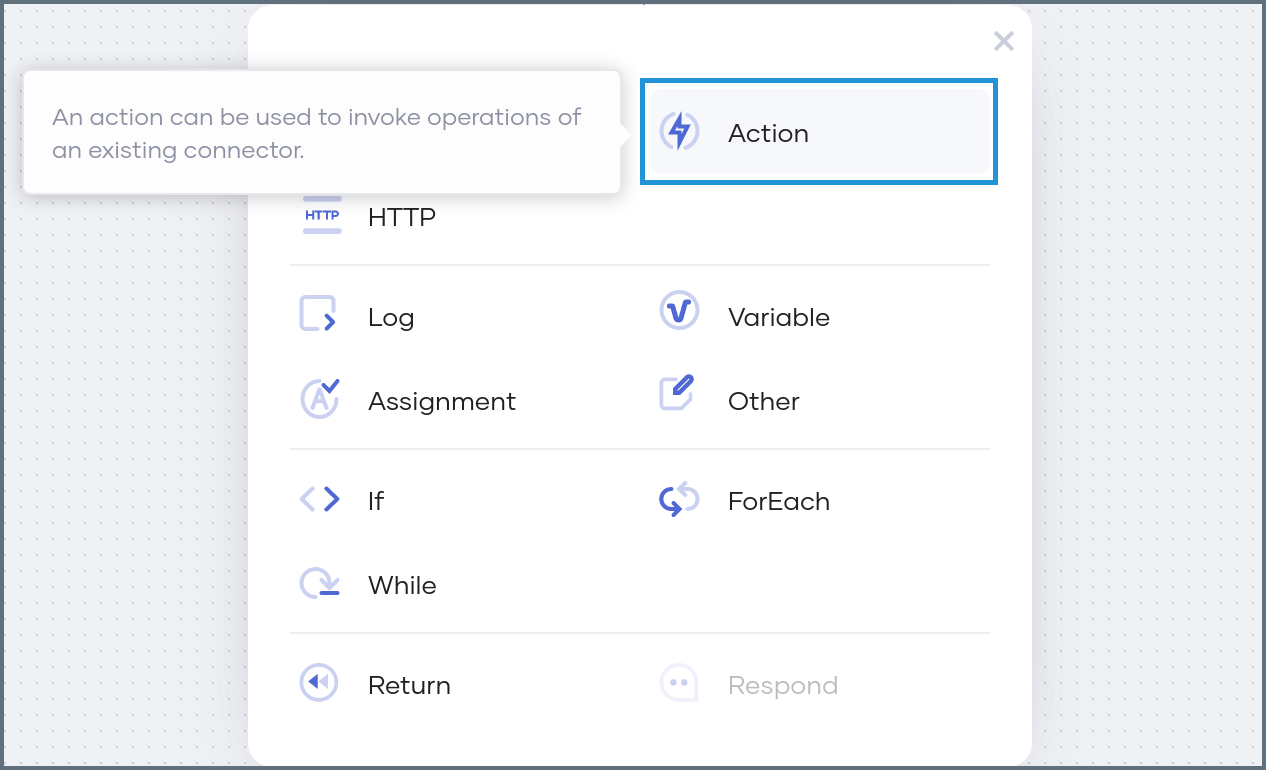
The Connect AI connector supports the following operations:
- query—query data from your data sources
- queryRow—query data from a single row of a data source
- execute—perform DML and DDL operations
- batchExecute—perform a batch of DML and DDL operations
- call—execute a stored procedure
For more information about working with these operations, see the CData Connect Ballerina Guide.
Query Action
Follow these steps to configure a query action:
-
Select query for the connector Operation.
-
Enter your query in the SqlQuery box.
- When writing the query, be sure to specify the Connection Name and Data Source Name of the data source you want to query. For example,
Salesforce1.Salesforce. -
These parameters appear on the Sources page of your Connect AI dashboard.
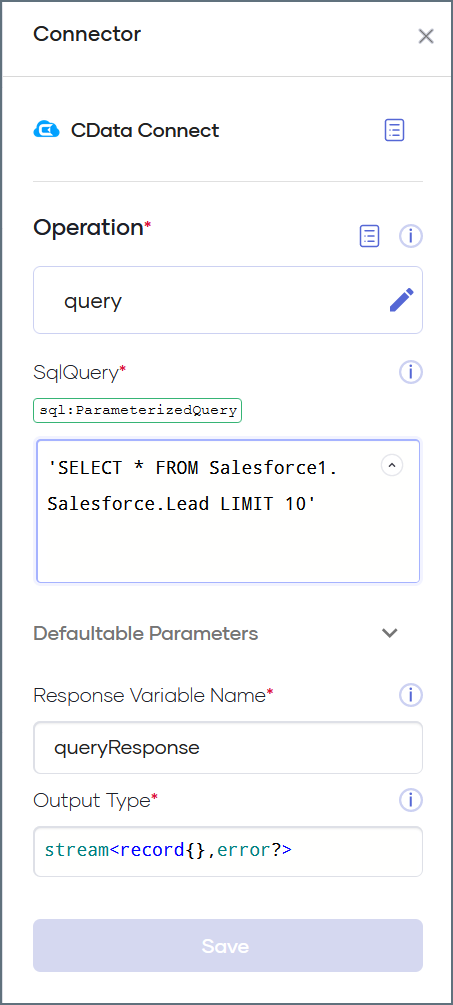
- When writing the query, be sure to specify the Connection Name and Data Source Name of the data source you want to query. For example,
-
Click Save to save the action.
Deploy the Program
Once you have added all of your desired actions to your program, follow these steps:
-
Commit and push your final source code in the web editor and sync those changes with the Choreo platform.
-
Click Deploy in the left navigation bar of the Choreo Console.
-
Under Build Area, click Configure & Deploy to deploy your program.
-
When prompted, enter the same Connect AI username and password that you used earlier and click Deploy.
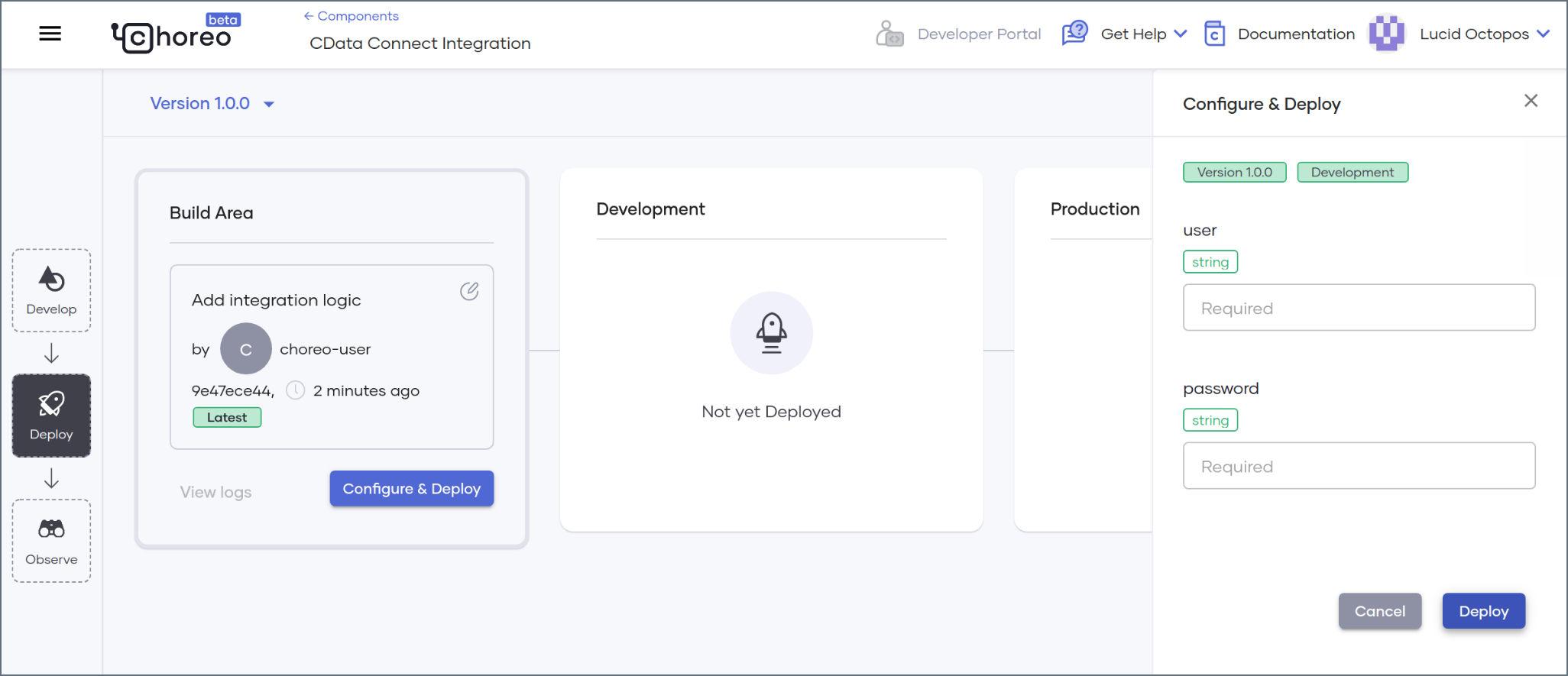
More Information
For more information about using Choreo with Connect AI, see the CData Connect Ballerina Guide.