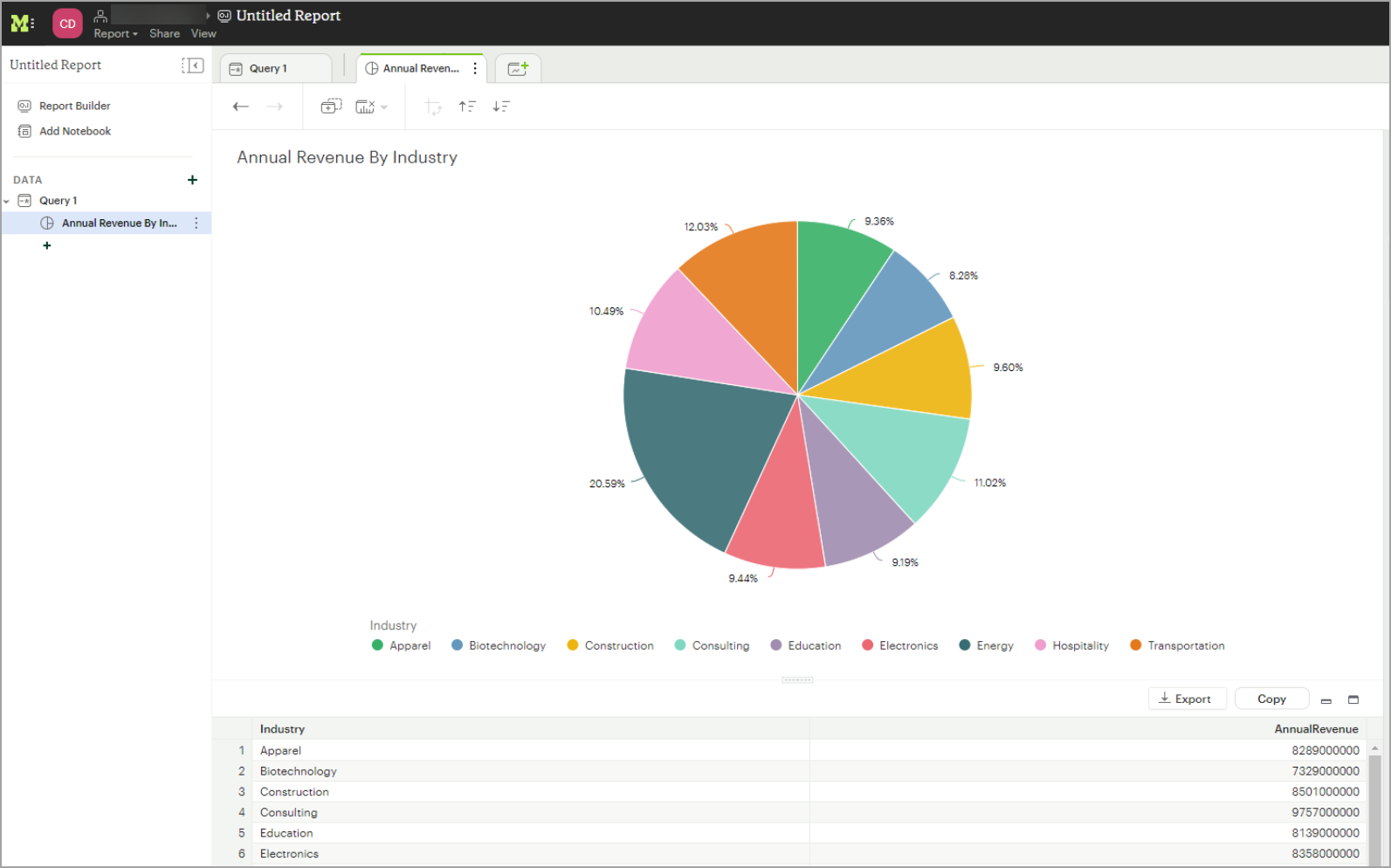Mode
Mode
This page outlines the steps to connect Mode to the Connect AI Virtual SQL Server API.
Prerequisites
Before you connect, you must first do the following:
- Connect a data source to your Connect AI account. See Sources for more information.
- Generate a Personal Access Token (PAT) on the Settings page. Copy this down, as it acts as your password during authentication.
Connect to Connect AI
To establish a connection from Mode to the Connect AI Virtual SQL Server API, follow these steps.
-
Log in to Mode.
-
On the Discover page of Mode, click Connect a Database.
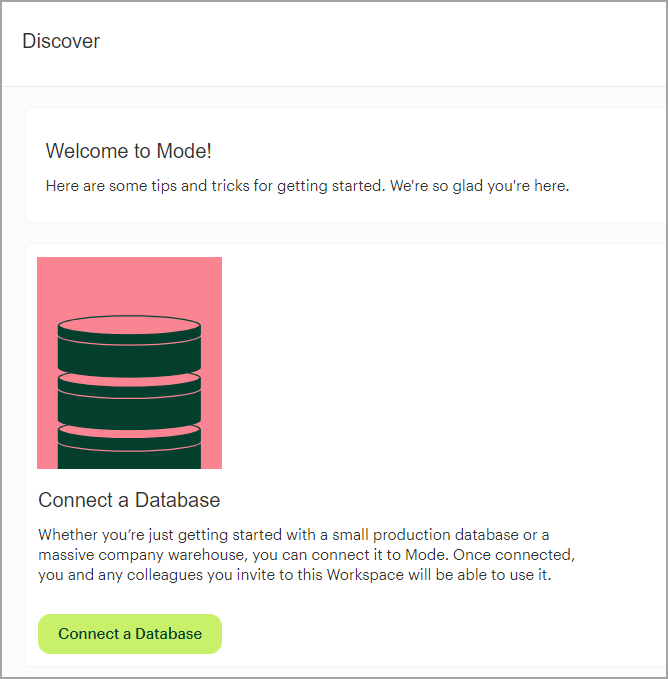
-
On the next screen, select Microsoft SQL Server.
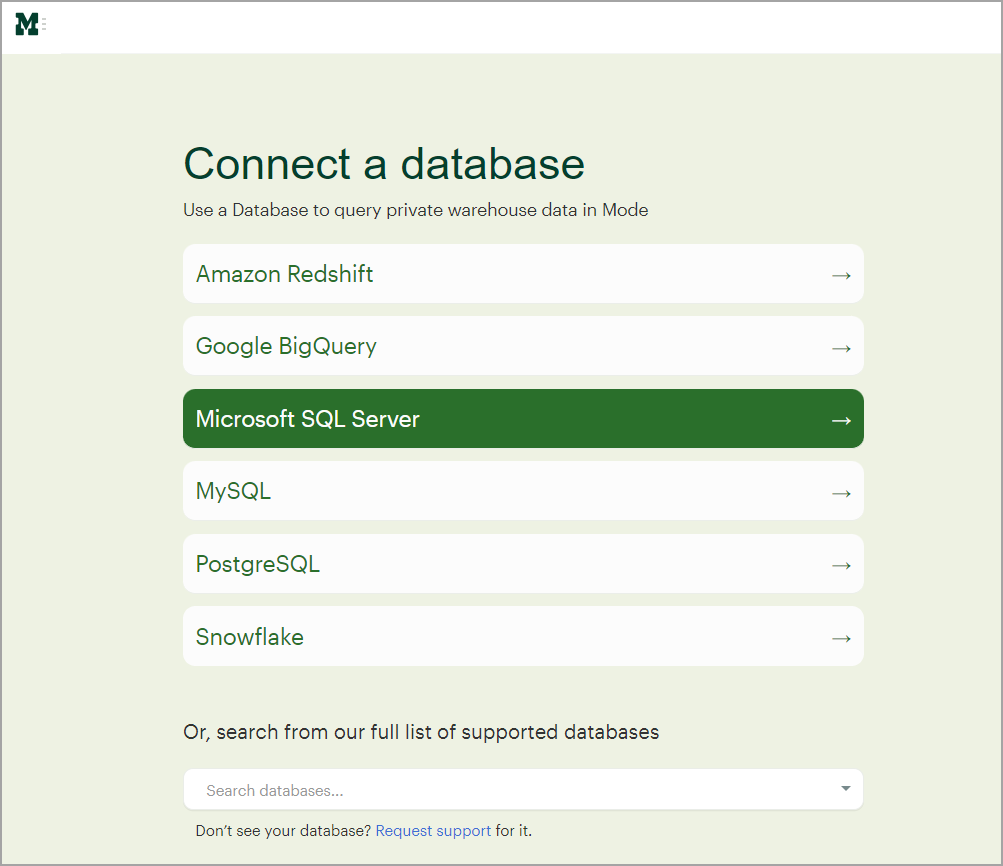
-
Enter the following Microsoft SQL Server settings.
- Display name—enter the name of your connection for display purposes.
- Host—tds.cdata.com
- Port—14333
- Database name—enter the Connection Name of the Connect AI data source you want to connect to (for example, Salesforce1).
- Username—enter your Connect AI username. This is displayed in the top-right corner of the Connect AI interface. For example, test@cdata.com.
- Password—enter the PAT you generated on the Settings page.
Leave the rest of the connections settings at their default values unless you need to modify them.
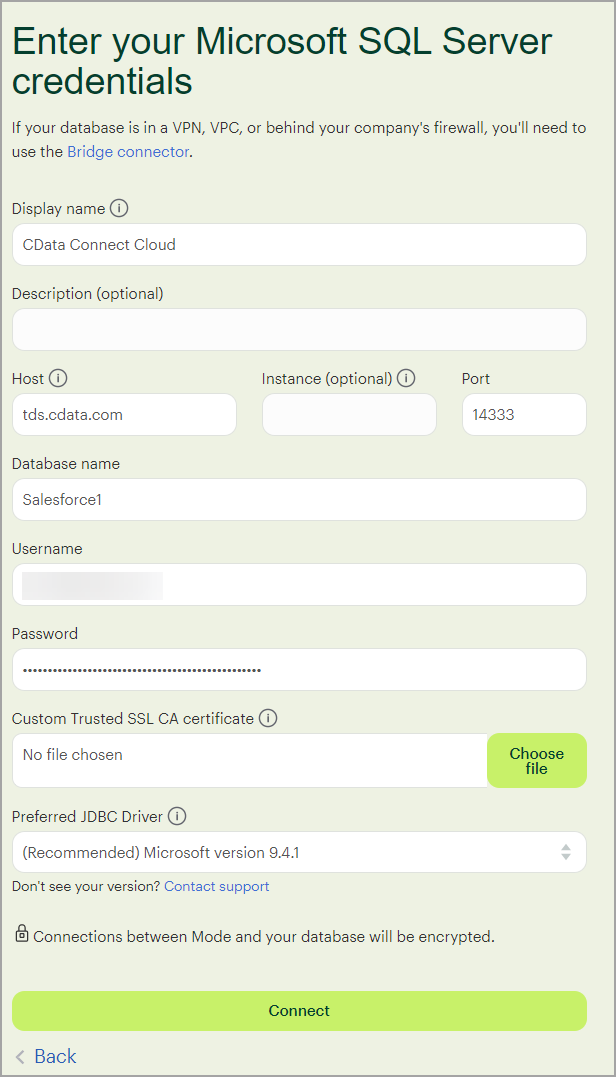
-
Click Connect. If the connection succeeds, a success message appears. Your connection is now available for use in Mode.
-
Repeat the steps above to connect to additional Connect AI sources, changing the Database name for each one.
You can now create a Mode visualization with the Connect AI data. Follow the steps below.
-
After your connection succeeds, click New Report. The SQL query text editor appears.

-
Enter a SQL query for your data, such as
SELECT * FROM [Sharepoint].[MyCustomList];. -
Click Run to run the query. The data appears below.
-
Click +New chart to create visualizations from the data.