Excel
Excel
This page outlines the steps to install and configure the CData Connect Spreadsheets add-in for Excel, including Excel desktop and Excel for the web. After installation, Excel is able to pull data from sources that you have connected to your CData Connect Spreadsheets account.
Note: Before you can configure and use Excel with CData Connect Spreadsheets, you must first connect a data source to your CData Connect Spreadsheets account. See Set Up Connection for more information.
Connect AI customers only: You can also import Workspaces and Derived Views. To create a workspace, follow the instructions in Workspaces. To create a derived view (administrators only), follow the instructions in Creating a Derived View.
Install the Add-In
You can install the Excel add-in from the CData Connect Spreadsheets dashboard or from Excel.
From the CData Connect Spreadsheets Dashboard
-
Open the Integrations page of the dashboard.
-
Locate the Excel tile or use the search bar.
-
Click Get Started. The Excel add-in page opens.
-
Click Get it now. If you are prompted, sign into your Microsoft account.
-
On the Launch page, click try using Office Online (for Excel for the web).
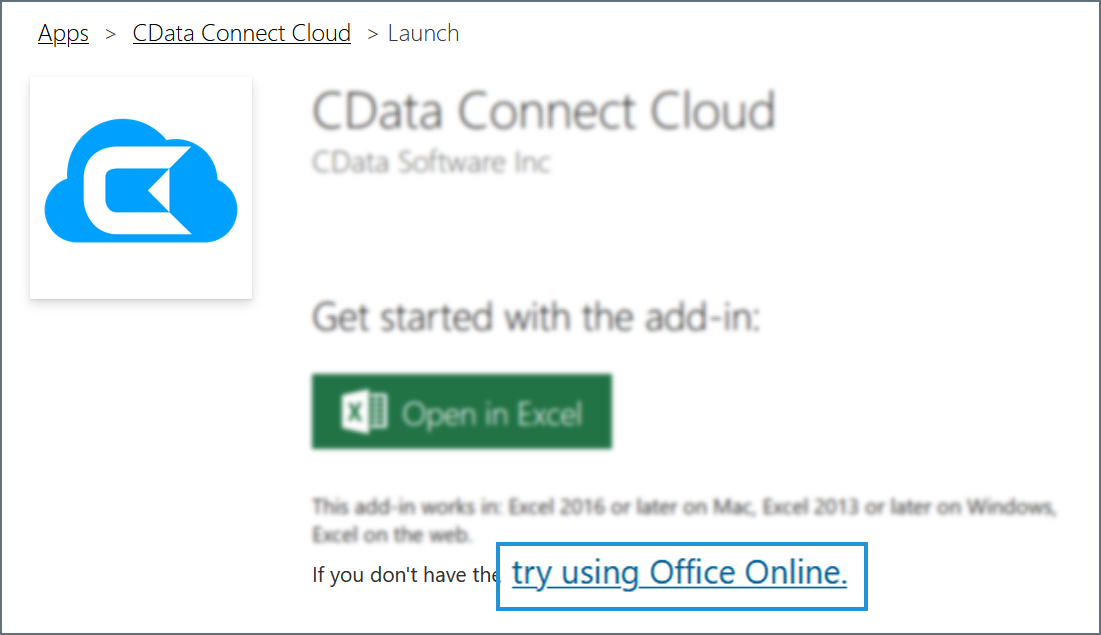
Then, click Open in Excel Online.
If you are using Excel desktop, click Open in Excel.

-
Authorize the add-in if you are prompted to do so.
-
In either version of Excel, open a workbook or create a new workbook.
-
Click Add-ins on the Home tab of the navigation ribbon. The My Add-ins window opens.
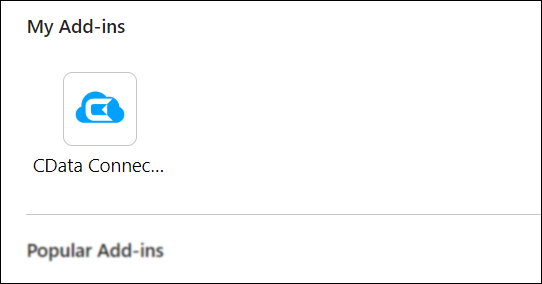
-
Continue to the steps in Connect to CData Connect Spreadsheets.
From Microsoft Excel
-
Open Microsoft Excel (desktop or web) to a new or existing workbook.
-
Click the File tab on the navigation ribbon.
-
Click Get Add-ins. In the list of add-ins that appear, click More Add-ins.
-
Search for CData in the window. In the search results, click Add next to CData Connect Spreadsheets.
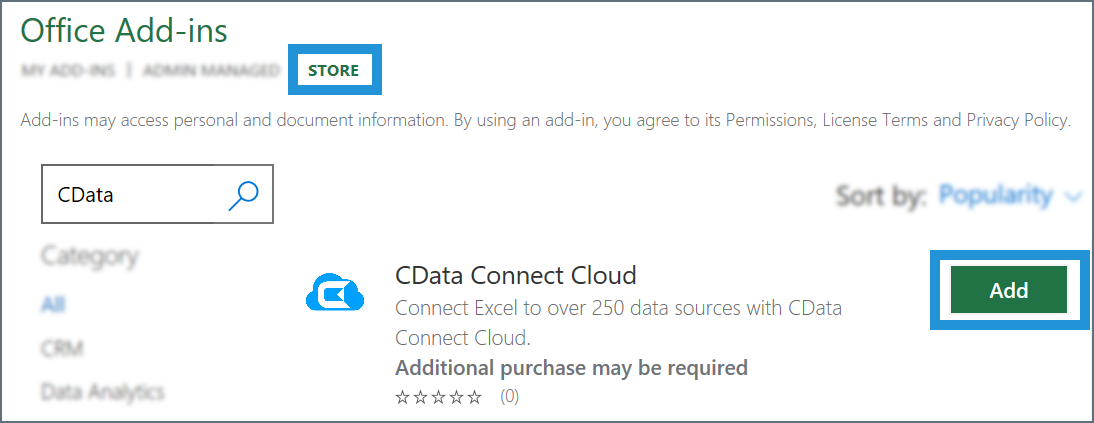
-
Click Continue to agree to the license terms. An authorization dialog opens in your Excel workbook.
-
Click Authorize.
-
Enter your credentials and click Continue in the dialog.
-
Continue to the steps in Connect to CData Connect Spreadsheets.
Connect to CData Connect Spreadsheets
After you install the Excel add-in, follow these steps to connect to your CData Connect Spreadsheets account:
-
Open the Data tab on the Excel navigation ribbon and click CData Connect Spreadsheets.

-
Authorize the CData Connect Spreadsheets add-in.
The CData add-in pane appears to the right of your Excel workbook.
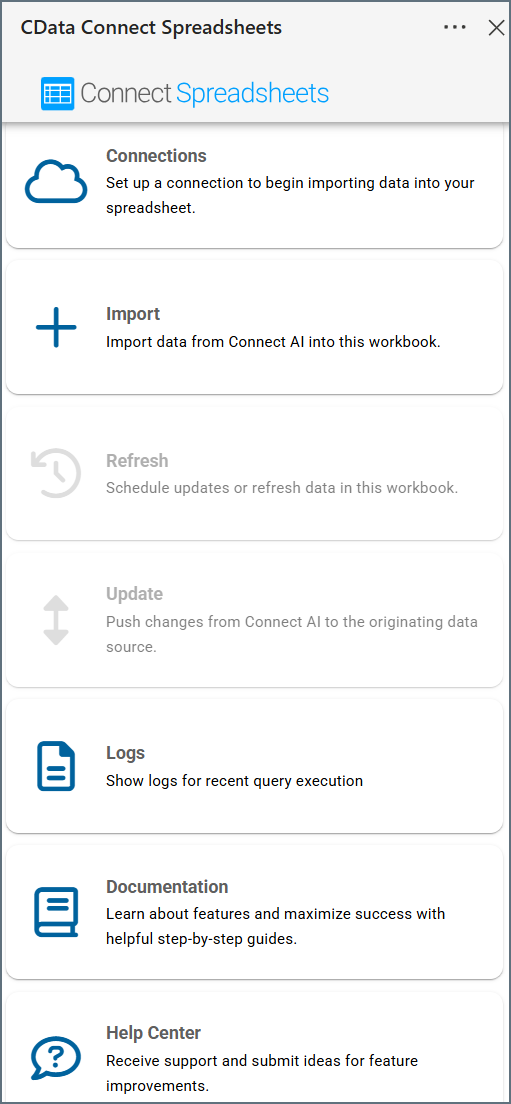
Set Up Connection
If you do not yet have the data connection you need for CData Connect Spreadsheets, you need to set one up.
-
In the add-in pane, click Connections. Click Add Connection.
-
Select the connector for the data you want to connect to Excel.
-
Enter your data connection settings. Save and test your connection.
After you have a successful connection, you can Import Data.
Import Data
To import data from CData Connect Spreadsheets to Excel, follow these steps:
-
Click Import.
-
Select an option from the drop down menu: Connections, Workspaces, or Derived Views. Then follow the directions for the option you selected. Note: Only Connect AI customers can access workspaces and derived views.
Import Connections
-
Select a connection from the drop-down list.
-
Select either Query Builder to build the query in steps or Custom SQL to enter a query manually.
-
For Query Builder, select a schema (if there are multiple schemas), table, and columns. You can search by column name. If desired, you can also set filters, sorting options, and limits. View the generated query and adjust if necessary.
-
For Custom SQL, enter the SQL Statement in the provided field.
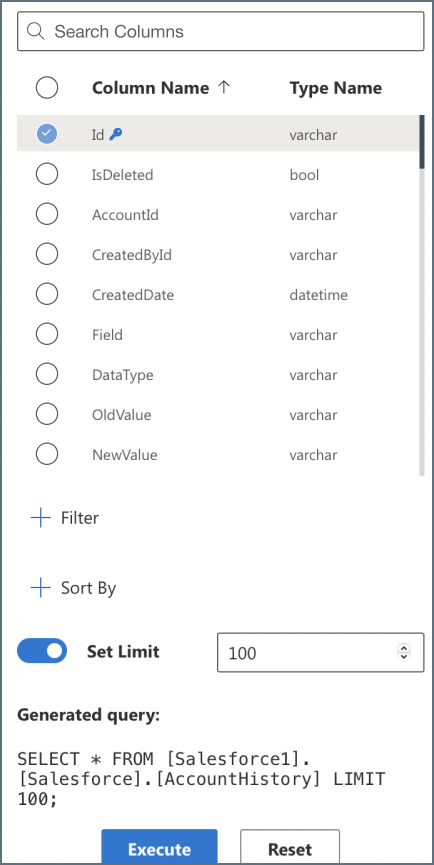
-
-
Click Execute.
-
When prompted, choose to output the data in either the current spreadsheet or a new one.
Import Workspaces (Connect AI Customers Only)
-
Select a workspace from the drop-down list.
-
Select Query Builder to build the query in steps or select Custom SQL to enter a query manually.
-
For Query Builder, select a workspace and the columns to display. You can search by column name. If desired, you can also set filters, sorting options, and limits. View the generated query and adjust if necessary.
-
For Custom SQL, enter the SQL Statement in the provided field.
-
-
Click Execute.
-
When prompted, choose to output the data in either the current spreadsheet or a new one.
Import Derived Views (Connect AI Customers Only)
-
Select Query Builder to build the query in steps or select Custom SQL to enter a query manually.
-
For Query Builder, select a workspace and the columns to display. You can search by column name. If desired, you can also set filters, sorting options, and limits. View the generated query and adjust if necessary.
-
For Custom SQL, enter the SQL Statement in the provided field.
-
-
Click Execute.
-
When prompted, choose to output the data in either the current spreadsheet or a new one.
Refresh Data
Once your data is imported, you can set it to periodically refresh automatically. You can also perform a manual refresh of your spreadsheet data. The automatic refresh overwrites any uncommitted data. If you are only reading data, the automatic update is not an issue. If you have enabled auto refresh and are writing data, commit your changes often with the Update button.
You must have the Excel workbook open in the browser in order for the automatic refresh to work properly. In addition, the automatic refresh will not execute if the workbook is idle for over 15 minutes.
-
On the CData Connect Spreadsheets screen, select Refresh.
-
Select the data sheet or sheets to refresh.
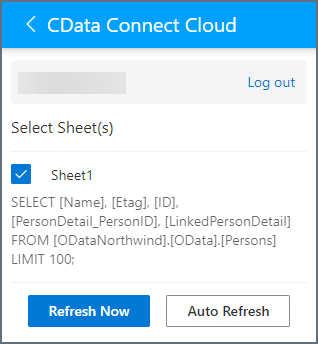
-
To manually refresh, click Refresh Now. To set up automatic updates, click Auto Refresh.
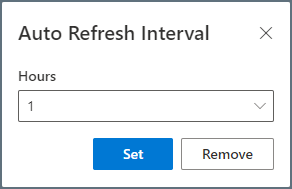
Note that the refresh interval is set in hours, and one hour is the minimum interval between refreshes. If the auto-refresh fails, the Excel add-in will attempt the auto-refresh two more times. After the third fail, the next auto-refresh attempt will occur at the next user set interval.
You can also remove a query or queries from the refresh list by selecting the query and clicking Remove.
Update Data
You can push changes from the Excel spreadsheet to the originating data source. Note that in order to update a spreadsheet, the data must contain at least one primary key. You must also have the proper permissions to update the source data.
Be sure to update your data frequently if you are using the auto refresh feature, or your changes may be overwritten.
Note: CData Connect Spreadsheets does not support updates for views (only tables).
To update data in your spreadsheet, follow these steps:
-
Make your changes to the Excel spreadsheet.
-
On the CData Connect Spreadsheets add-in pane, click Update. You can choose to update the entire spreadsheet or just the selected rows. Click Confirm.
Logs
Click Logs to open a dialog that lists the most recent queries, including:
- The time and date they occurred
- Their results (success or failure)
- The contents and parameters of the queries
See Logs for more information.
Advanced Query Settings
When importing data, you can use Filters and Sorting to build your query. For SQL queries, you can use the advanced options Parameterized Queries and Searchable Spreadsheets.
Filters
To add a filter, click the + next to the Filters header. You can add more filters by clicking the + again, and you can delete a filter by clicking the trash can icon next to it.
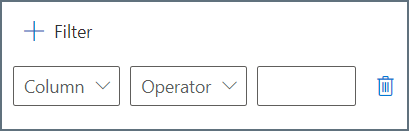
Each filter has three fields to fill out:
- Column—select the column from your table that you want to filter.
- Operator—the operation the filter performs. Options are equals, does not equal, contains, does not contain, less than, less than or equal to, greater than, and greater than or equal to.
- Value—the value for the filter operation.
For example, if you wanted to retrieve AccountValues above $100,000, you might set the Column to AccountValues, the Operator to greater than, and the Value to 100,000. Then, when you execute the query, only results matching this filter will be returned.
As you enter your filter parameters, the Generated Query at the bottom of the pane automatically updates.
Sorting
To add a sorting rule to your query results, click the + next to the Sort By header. You can add more sorting rules by clicking the + again, and you can delete a sorting rule by clicking the trash can icon next to it.
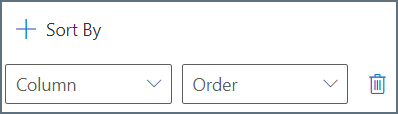
Each sorting rule requires a Column and a sorting Order (ascending or descending). If you add multiple sorting rules, the results are sorted in the order that the rules appear. The query gives highest sorting priority to the first rule, then the second rule, etc.
As you enter your sorting parameters, the Generated Query at the bottom of the pane automatically updates.
Write Parameterized Queries
You can create dynamic spreadsheets by referencing cells in your custom SQL statement. The Excel add-in executes the statement as a parameterized query. As you change the values in the sheet, the Excel add-in executes a new query.
Create Searchable Spreadsheets
Use a parameterized SELECT WHERE query to create a spreadsheet that dynamically filters the data as you edit cells. The following filter criteria references the @InputSheet!A2 parameter, which is cell A2 of the sheet InputSheet. The @ prefix indicates that Industry is a required parameter.
SELECT BillingState, Name FROM Account WHERE Industry = @InputSheet!A2