Tableau Desktop
Tableau Desktop
このページでは、Tableau Desktop をConnect AI に接続する手順の概要を示します。
Note:Connect AI でTableau Desktop を設定して使用する前に、データソースをConnect AI アカウントに接続する必要があります。詳細は、Sources を参照してください。
このコネクションを確立するには2つの方法があり、それぞれにメリットとデメリットがあります。
-
Tableau Desktop コネクタを使用:この方法は、レポートに最高のパフォーマンスを提供します。ただし、この方法を使って作成したレポートはパブリッシュできないため、ローカル環境での利用に限定されます。レポートをパブリッシュする必要がない場合に限り、この方法をお勧めします。
-
仮想SQL Server API を使用:この方法では、ローカル環境の外部にレポートをパブリッシュできます。ただし、この方法を使った場合のパフォーマンスは、コネクタと同じ基準を満たさない場合があります。レポートをパブリッシュする必要がある場合のみ、この方法をお勧めします。
選択した接続方法について、以下の手順に従ってください。
方法1:コネクタを使用
Tableau Desktop Connector for Connect AI はTableau のデスクトップ版およびサーバー版の両方でコネクションの確立に使用できます。コネクタは包括的な高性能データアクセス、リアルタイム連携、高度なメタデータ検出、および強固なSQL-92 サポートを搭載しています。
手順1:コネクタをインストールする
利用環境に応じて以下の手順に従ってください。
Tableau Desktop
前提条件
開始する前にサポートされているTableau アプリケーションをインストールする必要があります。サポートされているアプリケーションは以下のとおりです。
- Tableau Desktop 2020.1 以降
- Tableau Prep 2020.4.1 以降
上記より古いバージョンのTableau Desktop の場合は、ODBC もしくはJDBC のいずれかを使用してください。
インストール方法
前提条件を満たしていることが確認できたら、次の手順に従ってコネクタをインストールします。
-
Connect AI のIntegrations ページを開きます。
-
BI and Reporting Tools セクションで、Tableau Desktop をクリックします。
-
セットアップファイルをダウンロードして実行します。インストール中にTableau Desktop が起動している場合は、インストール終了後にTableau Desktop を終了し再度起動する必要があります。
-
インストールが完了したら、Finish をクリックします。
Tableau Desktop 2020.3 以降であれば、セットアップファイルが自動的にドライバーをTableau インストールに登録します。デフォルトではドライバー.jar ファイルは以下に配置されます。
- Windows:
C:\Program Files\Tableau\Drivers - Mac:
/Users/myuser/Library/Tableau/Drivers
デフォルトではコネクタ.jar ファイルは以下に配置されます。
- Windows:
C:\Users\myuser\Documents\My Tableau Repository\Connectors - Mac:
/Users/myuser/Documents/My Tableau Repository/Connectors
手動登録
Tableau Prep または2020.3 より前のバージョンのTableau Desktop を使用している場合、Connect AI Connector のセットアップはTableau のインストールを検出することができません。セットアップ完了後に、次の手順に従ってコネクタを手動で登録する必要があります。
-
コネクタのインストール先ディレクトリを見つけます。デフォルトではお使いのプラットフォームに応じて、Windows では
C:\Program Files\CData\Tableau Connector for CData Connect 2021、MacOS では/Applications/Tableau Connector for CData Connect 2021となります。 -
Tableau リポジトリを見つけます。リポジトリは通常、ドキュメントフォルダに
My Tableau Repositoryという名前で配置されます。Prep を使用している場合は、My Tableau Prep Repositoryという名前になります。 -
Tableau のインストール先ディレクトリを開き、
libディレクトリを開きます。cdata.Cloud.legacy.tacoをTableau リポジトリ内のConnectorsにコピーします。
Note:Tableau Prep 21.2 以降のバージョンでは、レガシーtaco ファイルの代わりに標準taco ファイルがサポートされます。
Tableau Server
前提条件
開始する前にサポートされているTableau アプリケーションをインストールする必要があります。2020.1 以降のバージョンのTableau Server がサポートされています。
上記より古いバージョンのTableau Server の場合は、ODBC もしくはJDBC のいずれかを使用してください。
Note:過去に同じクラスのコネクタの登録がある場合、新しいものは拒否されます。
インストール方法
前提条件を満たしていることが確認できたら、次の手順に従ってコネクタをインストールします。
-
Integrations ページを開きます。
-
BI and Reporting Tools セクションで、Tableau Desktop をクリックします。
-
セットアップファイルをダウンロードして実行します。インストール中にTableau Server が起動している場合は、インストール終了後にTableau Server を終了し再度起動する必要があります。
-
インストールが完了したら、Finish をクリックします。
-
デフォルトでは
C:\Program Files\Tableau\DriversというパスのDrivers ディレクトリにJAR ファイルが自動的に配置されます。コネクタが正常に機能するためには、このファイルをこの場所に配置しておく必要があります。 -
license ファイル(.lic)がJAR と一緒に
Driversフォルダに配置されていることを確認します。 -
.tacoファイルを[RootDirectory]/data/tabsvc/vizqlserver/Connectorsに配置します。ルートディレクトリは通常、Tableau Server がインストールされているドライブにあるProgramDataです。 -
サーバーを再起動します。
-
署名されていないパッケージコネクタを使用するには、オプションでTSM から
native_api.disable_verify_connector_plugin_signatureをtrueに設定し、署名検証を無効にします。
手順2:Connect AI に接続する
コネクタをインストールしたら、Tableau Desktop またはTableau Server を開き次の手順に従います。
-
サイドバーの接続メニューのサーバーへカテゴリの下にあるその他…をクリックします。
-
検索フィールドを使用するか、CData によるCData Connect を探してクリックします。
-
サインインのプロンプトが表示されます。サインインをクリックします。
-
Connect AI アカウントにサインインします。
-
サインイン完了後、またはすでにサインインしている場合、左側の接続ペインにコネクションが表示されます。
Tableau でコネクションを使用するスキーマを選択できるようになりました。
方法2:仮想SQL Server を使用
コネクタをダウンロードしてインストールする代わりに、Connect AI 仮想SQL Server API に接続できます。レポートをパブリッシュする必要がある場合のみ、この方法をお勧めします。
前提条件
接続する前に、まずSettings ページでPersonal Access Token (PAT) を生成する必要があります。PAT をコピーし、認証時にパスワードとして使用します。
Connect AI への接続
Tableau Desktop からConnect AI の仮想SQL Server API へのコネクションを確立するには以下の手順に従います。
-
Tableau Desktop で新しいワークブックを開きます。サーバーへからその他を選択し、Microsoft SQL Server を選択します。
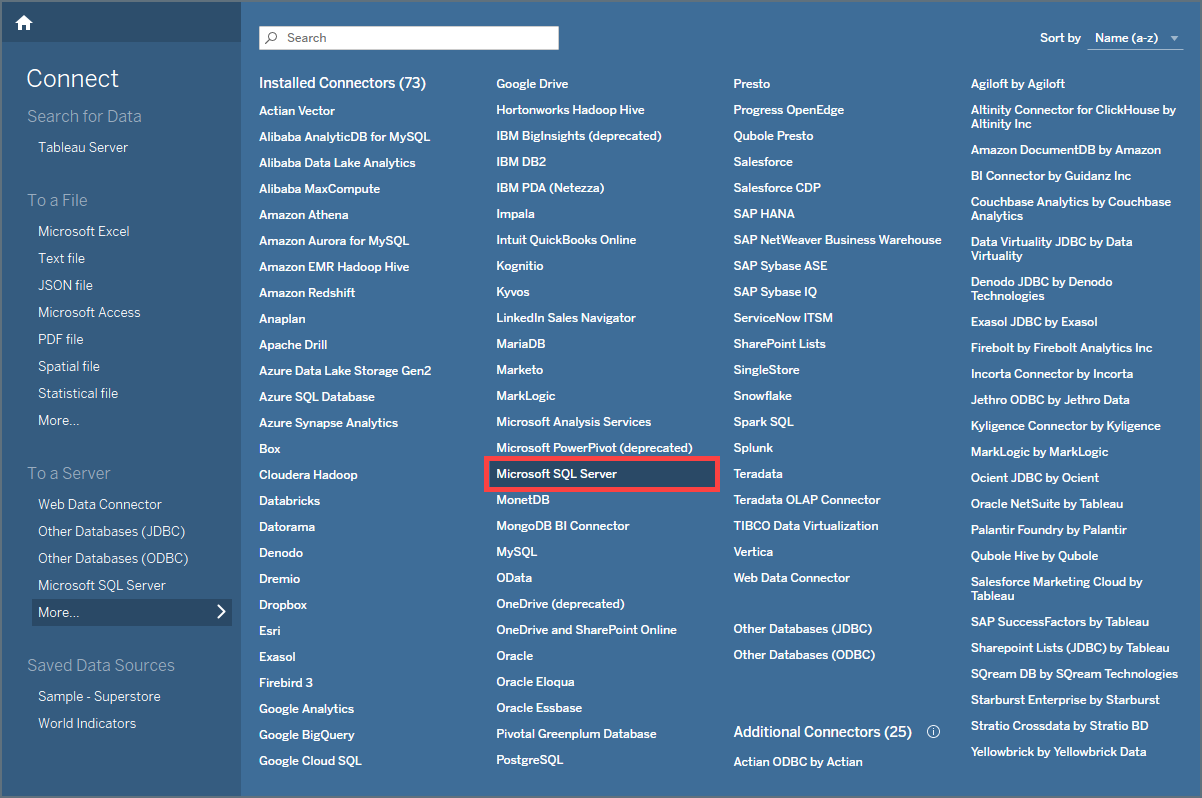
-
クレデンシャルを入力します。
-
Server—次のように仮想SQL Server のエンドポイントとポートをカンマで区切って入力します。例:tds.cdata.com,14333
-
Database—接続したいConnect AI データソースのConnection Name を入力します。例:Salesforce1
-
Authentication—Use a specific username and password を選択します。
-
Username—Connect AI のユーザー名を入力します。ユーザー名は、Connect AI の画面の右上に表示されています。例:test@cdata.co.jp
-
Password—Settings ページで生成したPAT を入力します。
-
Require SSL—選択したままにしておきます。
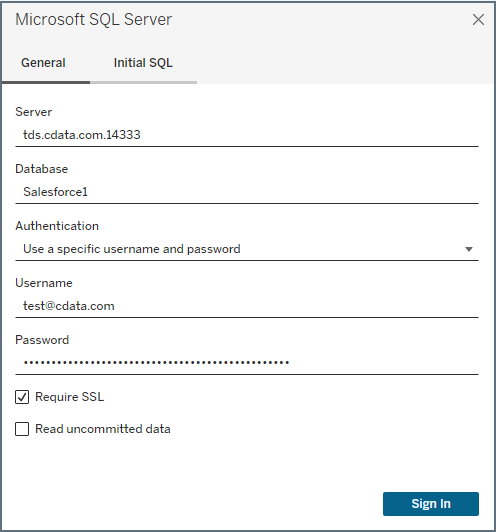
-
-
サインインをクリックします。認証プロセスには数分かかる場合があります。
サインインに成功したら、Tableau Desktop サイドバーのデータにアクセスして、レポートを作成およびパブリッシュできます。
詳細
Tableau Connector for Connect AI の使用についての詳細は、こちらを参照してください。