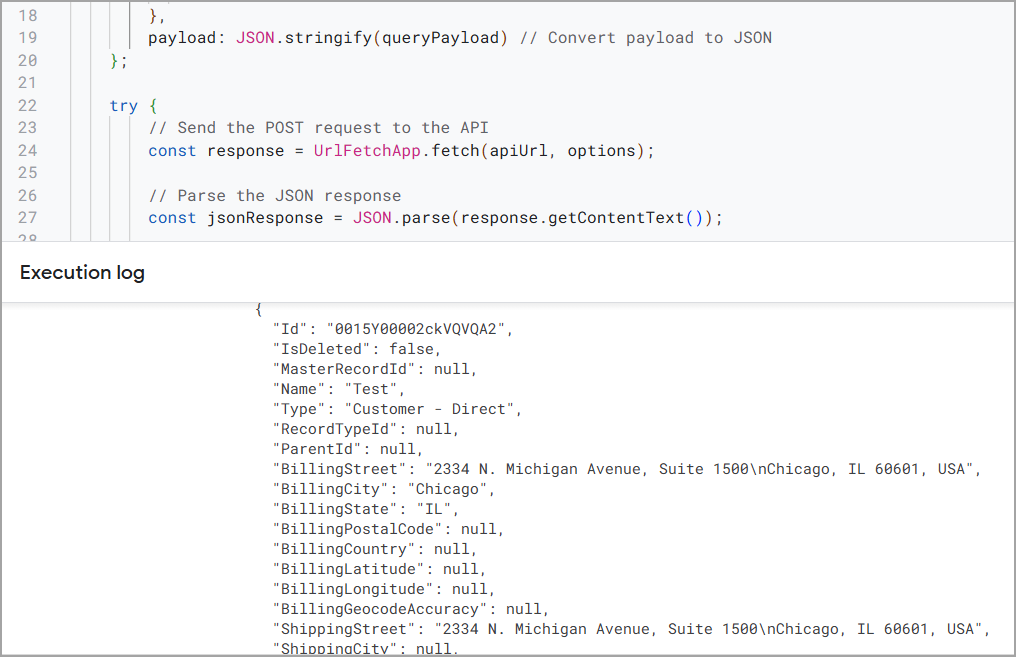Apps Script
Apps Script
This page outlines the steps to connect Apps Script to Connect AI via the Query API.
Prerequisites
Before you connect, you must first do the following:
- Connect a data source to your Connect AI account. See Sources for more information.
- Generate a Personal Access Token (PAT) on the Settings page. Copy this down, as it acts as your password during authentication.
Connect to Connect AI
In order to connect from Apps Script to Connect AI via the Query API, you need the following information:
-
URL—https://cloud.cdata.com/api/query
-
Username—Connect AI のユーザー名を入力します。ユーザー名は、Connect AI の画面の右上に表示されています。例:test@cdata.co.jp
-
Password—Settings ページで生成したPAT を入力します。
-
Log in to Apps Script (https://script.google.com).
-
Create a new Apps Script project.
-
Copy and paste the script below into the Apps Script project. This script connects your data source to the Query API and outputs the results to the Apps Script console.
Change the following in the script:
-
Update
usernamewith your Connect AI username. -
Update
passwordwith the PAT you generated in the prerequisites. -
Update
querywith your database query.
function postQueryToAPI() { // Define the API endpoint and authentication const apiUrl = 'https://cloud.cdata.com/api/query'; const username = 'CONNECT_CLOUD_USERNAME'; // Replace with your API username const password = 'CONNECT_CLOUD_PAT' // Replace with your API password or PAT // Define the query payload const queryPayload = { query: "SELECT * FROM [Snowflake1].[PUBLIC].[Account]" }; // Options for the POST request const options = { method: 'POST', headers: { 'Authorization': 'Basic ' + Utilities.base64Encode(username + ':' + password), 'Content-Type': 'application/json' }, payload: JSON.stringify(queryPayload) // Convert payload to JSON }; try { // Send the POST request to the API const response = UrlFetchApp.fetch(apiUrl, options); // Parse the JSON response const jsonResponse = JSON.parse(response.getContentText()); const schema = jsonResponse.results[0].schema; const rows = jsonResponse.results[0].rows; // Create a mapped result const parsedResults = rows.map(row => { let rowData = {}; schema.forEach((column, index) => { rowData[column.columnLabel] = row[index]; }); return rowData; }); // Log the response to check the result Logger.log('Parsed Results: ' + JSON.stringify(parsedResults, null, 2)); } catch (e) { // Handle errors and log the message Logger.log('Error: ' + e.message); } } -
-
Name and save your Apps Script project.
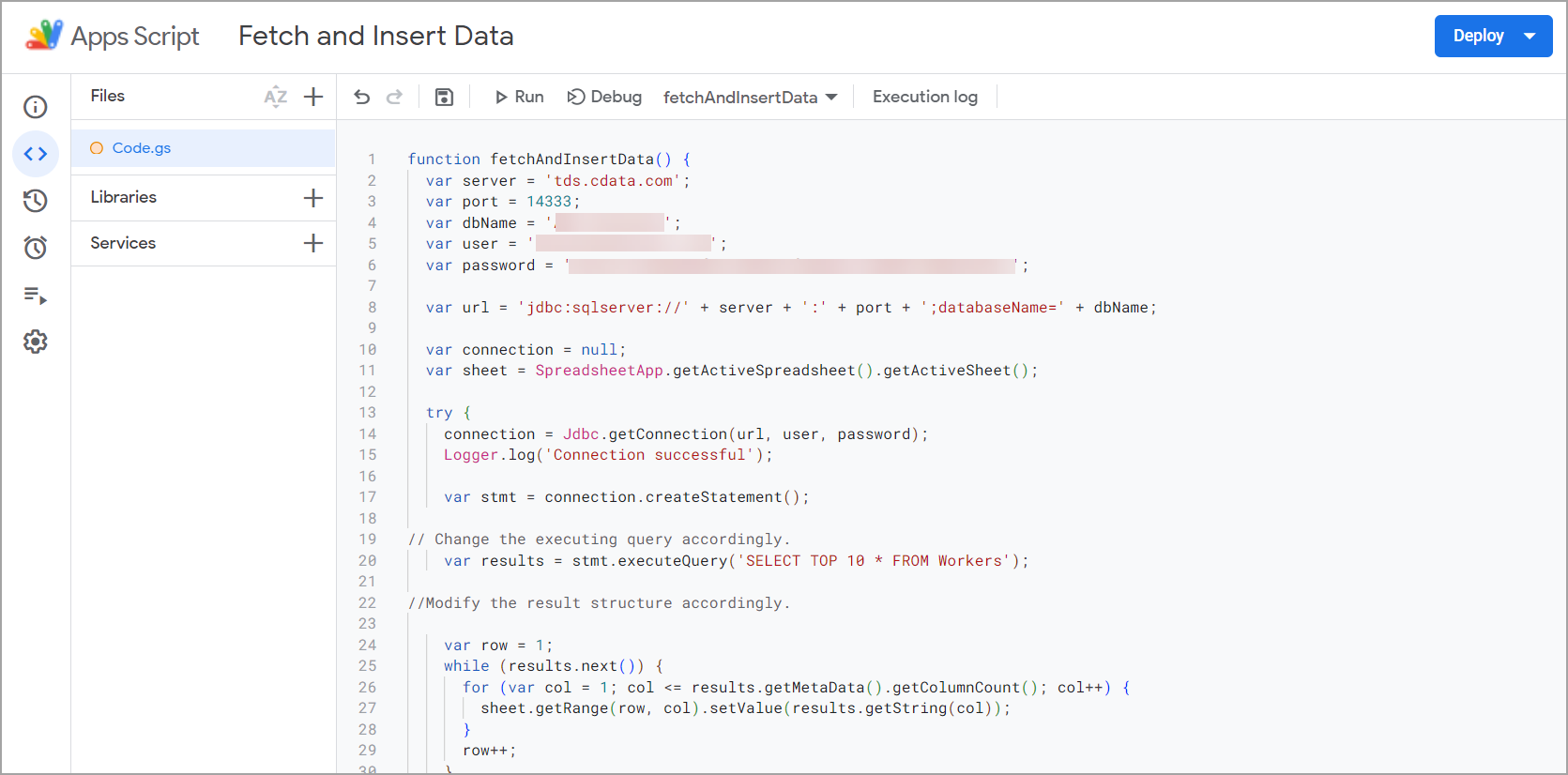
-
Run the script.
Note: The first time you run the script, you need to authorize it to make external connections. Click Review Permissions and follow the prompts to grant the necessary permissions.
-
The Execution log displays the query output as a JSON object: