PowerBI.com
PowerBI.com
このページでは、PowerBI.com をConnect AI に接続する手順の概要を説明します。
Note:Connect AI でPowerBI.com を設定して使用する前に、データソースをConnect AI アカウントに接続する必要があります。詳細は、Sources を参照してください。
手順1:Power BI Desktop でレポートを作成する
PowerBI.com はConnect AI からのデータの直接インポートをサポートしていません。代わりに、まずPower BI Desktop を使用してデータのレポートを作成し、このレポートをPowerBI.com にパブリッシュする必要があります。
Power BI Desktop を参照し、手順に従ってConnect AI に接続してデータをインポートしてください。このプロセスを終了したら、レポートを保存して以下の手順に従います。
手順2:PowerBI.com にパブリッシュする
-
Power BI Desktop でレポートを開いた状態で、ナビゲーションリボンからホームタブを選択し、発行をクリックします。
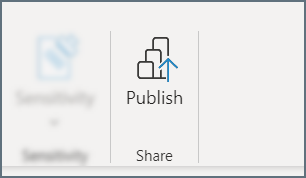
-
まだ保存していない場合は、プロンプトが表示されたら
.pbixファイルを保存してください。 -
プロンプトが表示されたら Microsoft Online アカウントでログインします。
-
パブリッシュしたいワークスペースを選び選択をクリックします。
-
発行タスクが完了したら、Power BI で<ファイル名>を開くをクリックしてワークスペースを開くか、OK をクリックしてプロンプトを閉じます。
この方法でのデータのパブリッシュおよび変換についての詳細はMicrosoft のヘルプ記事 を参照してください。
他の方法
Power BI Desktop 経由で直接発行する際に問題が発生した場合は、次の手順に従います。
-
Power BI Desktop ファイルをローカルに保存します。
-
PowerBI.com を開きます。
- ナビゲーションペインで、マイワークスペースを開き、+ 新規 -> ファイルのアップロードとクリックします。
- またはナビゲーションペイン下部のデータを取得をクリックします。ファイルカードから取得をクリックします。
-
ローカルファイルを選択し、ファイルをアップロードします。
- マイワークスペースページが開き、レポート、データセット、ダッシュボードファイルに分割されたデータが表示されます。
この方法でのデータのインポートおよび更新についての詳細はMicrosoft のヘルプ記事 を参照してください。
手順3:PowerBI.com ファイルをConnect AI に接続する
PowerBI.com にファイルをパブリッシュしたら、以下の手順に従ってファイルをConnect AI に接続します。これが完了すると、データをリフレッシュして、PowerBI.com で直接コネクションから更新されたデータにアクセスできるようになります。
-
レポートを保存したPowerBI.com ワークスペースを開きます。
-
レポートに関連付けられたデータセットを開きます。
-
ファイル -> 設定 に移動します。データソース で、資格情報の編集 をクリックします。
-
Authentication はOAuth2 を選択します。
-
組織のプライバシーレベルを選択します。
-
-
サインイン をクリックし、プロンプトが表示されたらConnect AI のクレデンシャルを入力します。