Tables
Tables
Summary
After connecting to your API, you can create, view, and configure the data from it in the form of tables. Tables can be customized via a wizard. You can also specify server-side filters to improve efficiency. This page covers creating tables and configuring table data, parameters, headers, and filters.
Create Tables
When creating tables for API Connector, it is important to remember that each table must be created individually in order to be listed in the Connector’s catalog. To do so, follow the steps below:
-
Click Add to begin creating a new table.
-
Enter a Name for the table.
-
In Request URL, choose either
GetorPost. -
Enter the URL of your API endpoint into the Request URL field.
Note: To connect to an API that requires a different request for each record, include the name of the column in curly braces. For example,
https://api.example.com/table/{id}. -
If you select
Post, supply the Body to include in the API request. Then enter theURLof your API endpoint. -
Select
XMLorJSONas the Response Type.
Table Data
Next, you must tell the connector how to model the API’s response into a table.
-
Click Configure in the Table Data section to open the configuration wizard.
-
(Optional) If you added a unique record identifier in the Request URL, such as
{id}, a Query Inputs dialog appears. Set a value for the record identifier in order to retrieve the initial response data, and click Next.
-
Connect AI calls your API and provides a preview of the data.
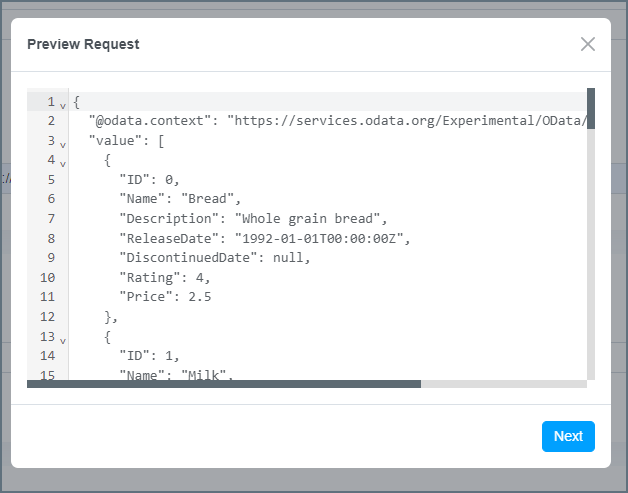
-
Click Next.
-
In the Add Repeat Elements dialog, select the checkbox next to the repeat elements you want added to your API table. This is the path of the element in your API endpoint which contains the repeating items to be used as rows. You can select multiple repeat elements if there are repeat elements within multiple paths in the response.
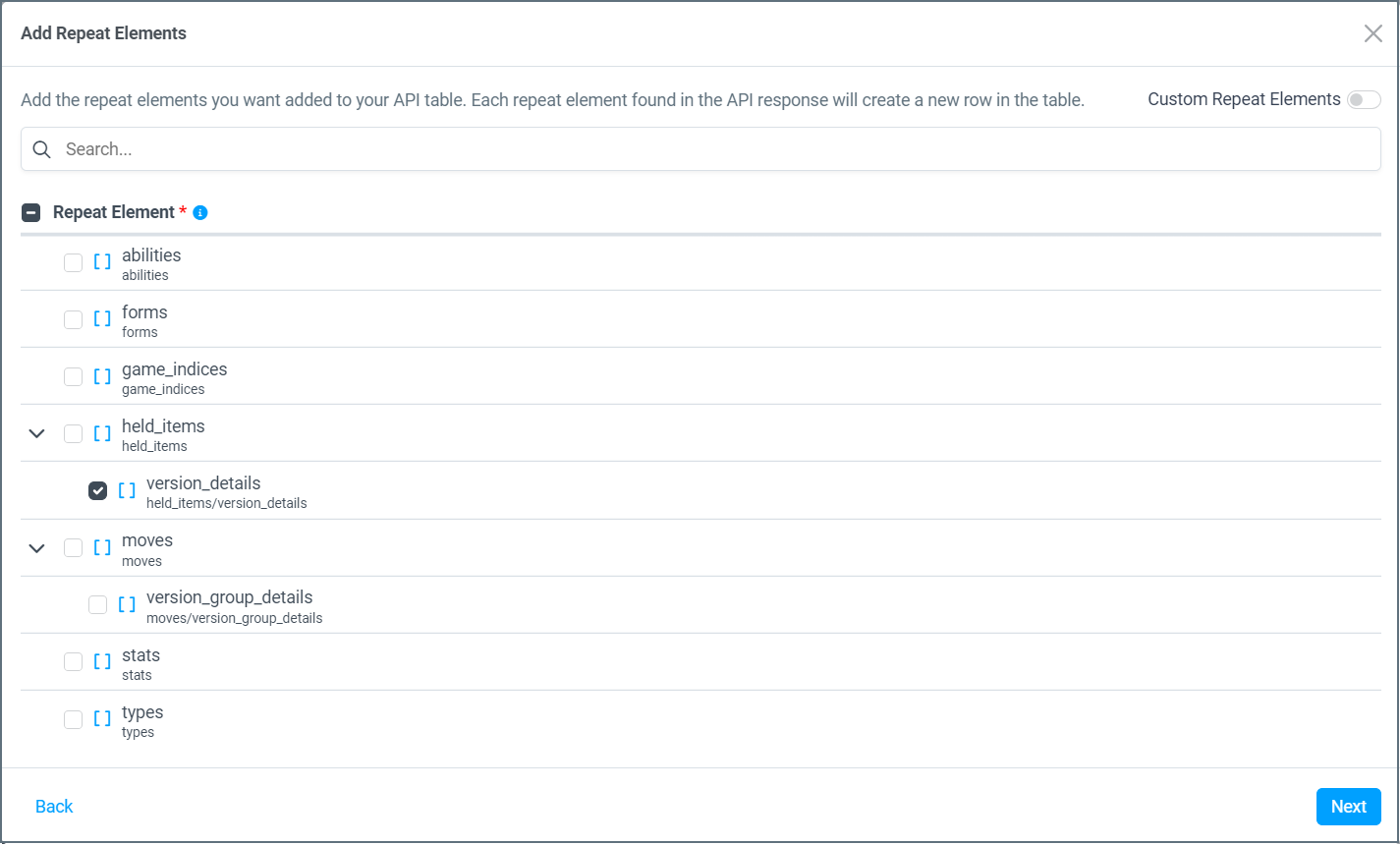
-
(Optional) You can toggle Custom Repeat Elements to add repeat elements manually, rather than selecting from a list.
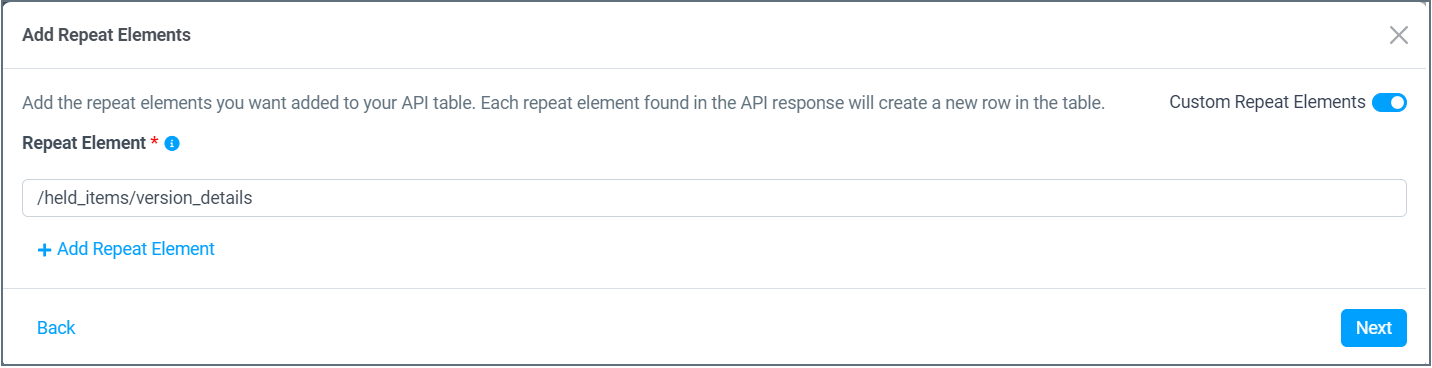
Click Add Repeat Element to add another repeat element manually.
-
Click Next.
-
In the Add Columns dialog, select the columns to add to your API table.
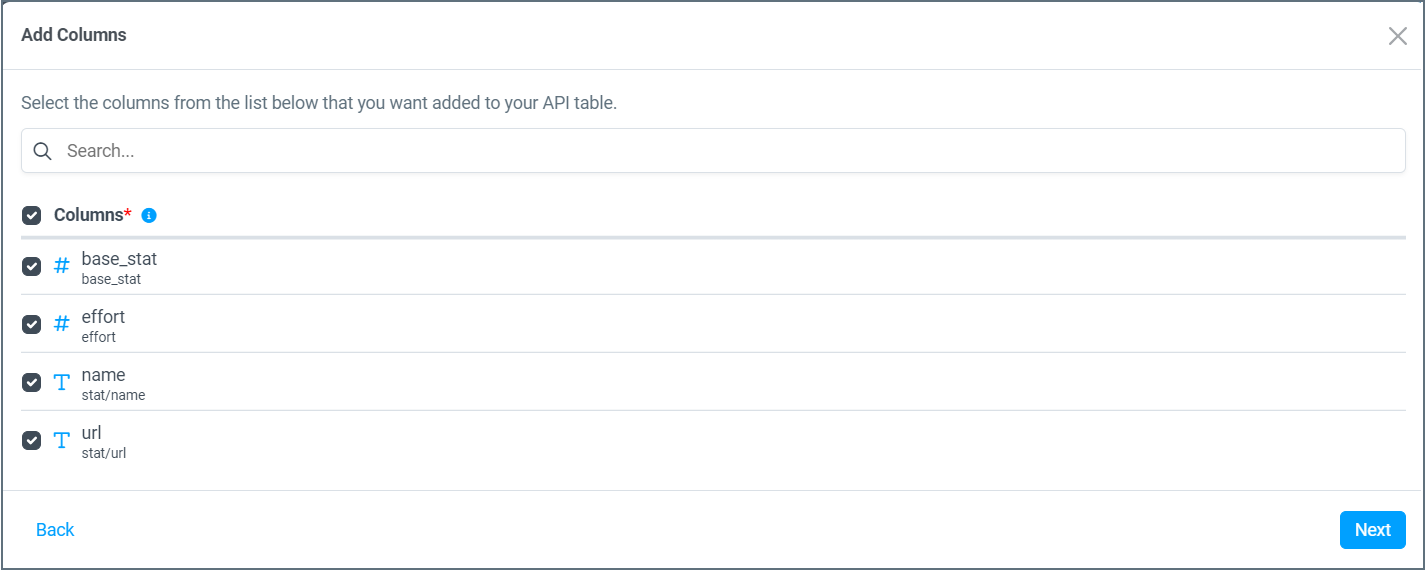
Once you have selected your columns, click Next.
-
In the Preview Table dialog, review the table contents. Click Back to make any changes.
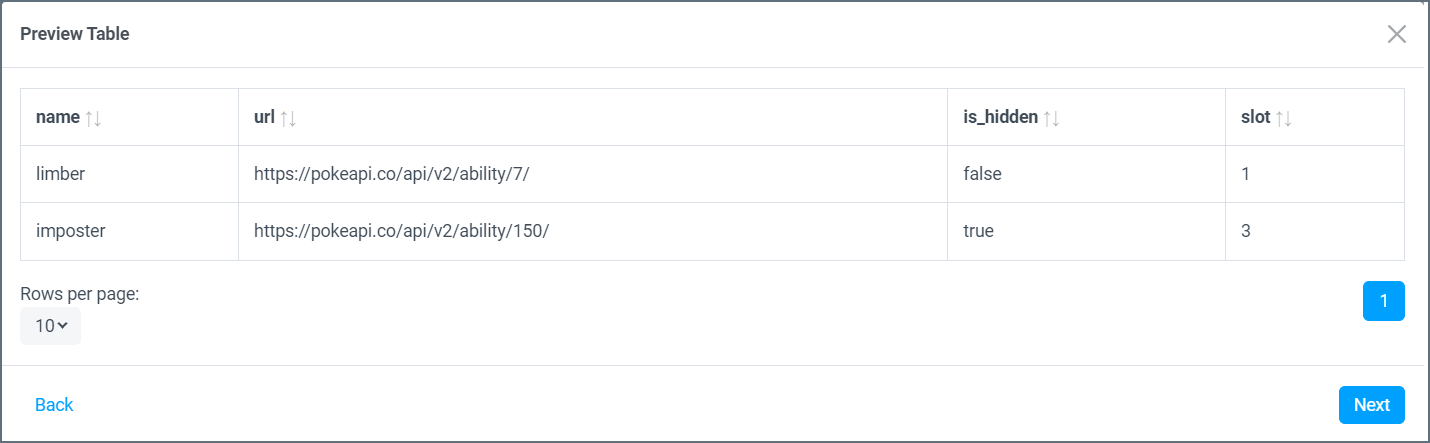
-
Review the preview of your table and click Next. The Configuration Wizard automatically imports all selected columns into the correct fields.
-
Back in the Table Data section of the Edit Table screen, you can edit column names and data types. You can also assign primary keys or delete columns. In the case of child tables, you can also change the parent reference column. For other edits, click Configure again to adjust repeat elements and other data.
-
In the Pseudo Columns tab, you can add columns to be used as filters in the WHERE clause of queries, but are not present in the data output.
-
Click Save at the top of Edit Table screen to save the table data.
-
Click Preview at the top of the Edit Table screen to preview your table. If you added a unique record identifier, a Query Inputs dialog appears. Set a value to preview the response data.
Parameters
You can add URL parameters to be sent with all API requests for this table. To create a parameter:
-
Click Add Param.
-
Enter the parameter Name.
-
Enter the parameter Value.
To add more parameters, repeat the steps above.
Headers
You can add HTTP headers that are sent with all API requests for this table. These headers are in addition to the headers configured with the API connector itself. To add a new header:
-
Enter the header Name.
-
Specify the Value of the header.
To add more headers, click Add Header and repeat the steps above.
Filters
After creating the table with columns, you can create filters to define the behavior of the API Connector when a WHERE clause is issued during a query. Filters are optional, but can improve performance for WHERE clause conditions.
-
Click Add Filter.
-
Select the Column Name the filter applies to. This filter is applied when the selected column and SQL operator exist in the WHERE clause.
-
Select an SQL Operator. This filter is applied when the selected column and SQL operator exist in the WHERE clause.
-
Select a Request Filter from the drop-down list: URL Parameter or Request Header. The request filter determines how the filter is passed in the request to the API.
-
Specify the URL Parameter or the Request Header that this API uses to filter.
To add more filters, repeat the steps above.
Example
This example shows how to create a filter that processes a query that filters records in the Reports table by the date the record was created.
Here is an example of such a query:
SELECT * FROM Reports Where CreatedDate > 2022-12-31
If no filter has been defined for this table, the connector processes this filter in memory by reading all of the rows from the API and filtering the list in memory by the specified CreatedDate column. However, this API supports this type of filtering on the server side which can improve performance substantially. This is what this query would look like to the API:
https://www.mycustomapi.org/api/reports?$startdate=2022-12-31
In order to tell the connector how to send this filter to the API, you would specify the following fields:
Column Name: CreatedDate
SQL Operator: Greater Than
Request Filter: URL Parameter
Parameter Name: startdate
This instructs the connector that when a greater than operator has been specified for the CreatedDate column, include the startDate URL parameter with the filter value in the API request.