Power BI Desktop
Power BI Desktop
このページはPower BI Desktop をConnect AI に接続する手順の概要です。
Note:Connect AI でPower BI Desktop を設定して使用する前に、データソースをConnect AI アカウントに接続する必要があります。詳細は、Sources を参照してください。
手順1:Connect AI に接続する
-
Power BI Desktop でデータを取得をクリックすると、[データを取得]ウィンドウが開きます。ドロップダウンリストで詳細をクリックします。
-
検索フィールドを使用してConnect AI を見つけ、接続をクリックします。
-
プロンプトが表示されたらサインインをクリックします。設定によっては、このボタンが別のユーザーとしてサインインと表示されることがあります。
-
Connect AI ダイアログでConnect AI アカウントにサインインします。
-
Power BI Desktop に戻り、サインインプロンプトの接続をクリックします。ナビゲーターダイアログに、次の3種類のConnect AI コネクションが表示されます:Connections、Derived Views、Workspaces。

手順2:データをインポートする
Connect AI に接続したら、次の手順でPower BI Desktop へデータをインポートします。
-
ナビゲーターダイアログでConnections、Derived Views、またはWorkspaces フォルダを展開し、読み込むデータを見つけます。
ナビゲーターでは、データは次のように整理されています:
- Connections > Schemas > Table / View / Stored Procedure
- Derived Views > Derived View
- Workspaces > Assets > Table / View / Stored Procedure
例えば、コネクション内の特定のテーブルを読み込むには、Connections を展開し、コネクション名を展開します。適切なスキーマを展開して、以下のように、読み込むテーブルを選択します。

-
作業したいデータの横にあるボックスにチェックを入れます。必要に応じてデータのプレビューを表示できます。
- 読み込みまたはデータの変換をクリックします。
- 読み込みはConnect AI への基本的なクエリの実行をコネクタに指示します。
- データの変換はクエリエディタを起動し、通常のテーブルのビューを表示します。このインターフェースを介してカスタムクエリを実行するには、カスタムクエリの実行を参照してください。
- 読み込んだデータを使ってPower BI ビジュアルを作成します。
カスタムクエリの実行
データに対してカスタムクエリを実行するには、Connect AI からインポートするときにデータの変換を選択し、以下の手順に従います。
-
Power Query エディターのナビゲーションリボンにあるホームタブで、詳細エディターを選択します。
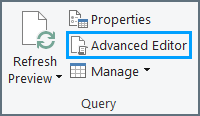
-
詳細エディターで、次のフォーマットでテキストを入力し、クエリの内容をカスタムクエリに置き換えます。
let Source = CDataConnectCloud.Contents([Query="SELECT ACCOUNTNUMBER, BILLINGSTREET, BILLINGCITY, BILLINGSTATE FROM [Snowflake3].[NORTHWIND].[ACCOUNT] LIMIT 100"]) in Source -
完了をクリックしてデータをPower BI Desktop にロードします。