Jobs
Jobs
Jobs ページでは、Connect AI のさまざまなジョブを管理および実行できます。このページから、Caching またはScheduled Queries を管理できます。
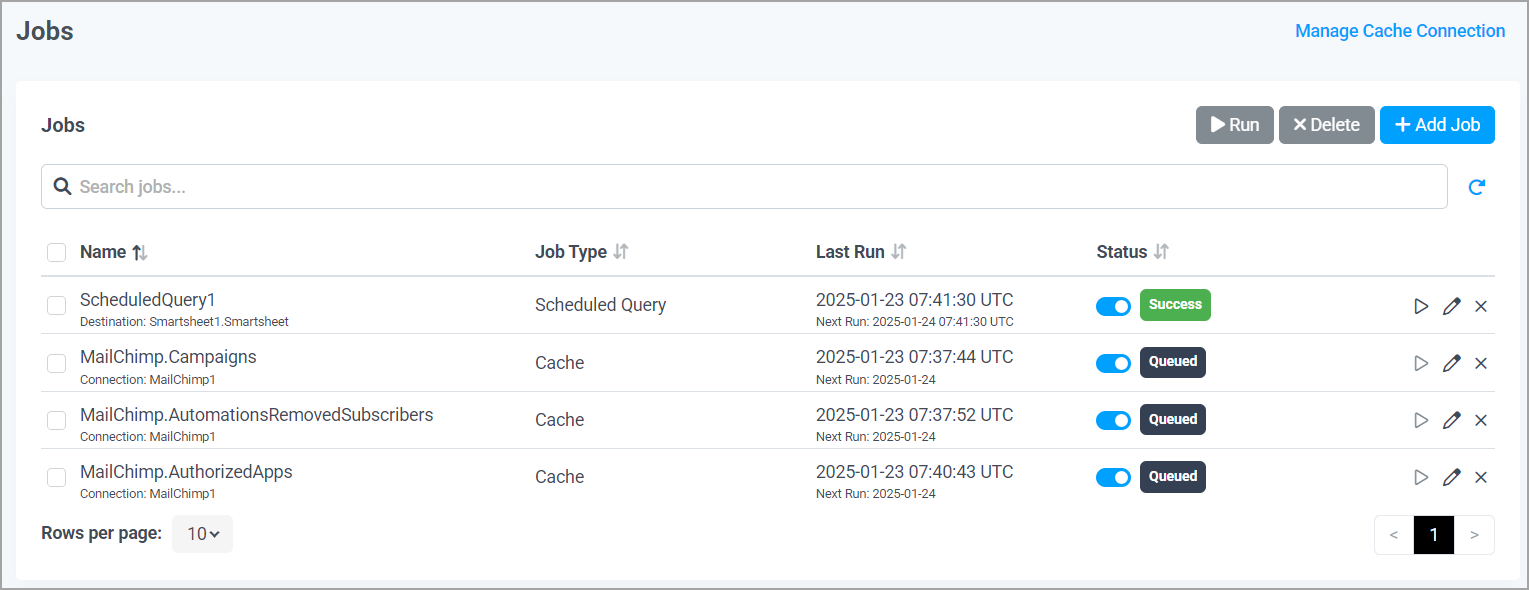
Connect AI のキャッシュ機能では、ユーザーはキャッシュするテーブル、つまりデータベースに保存するテーブルを選択できます。Connect AI は、選択したテーブルのデータをスケジュールに基づいて取得し、必要なときにいつでも迅速かつ確実にデータにアクセスできるようにします。
データのキャッシュを有効にすると、Connect AI はライブデータではなくキャッシュされたデータに対してデータベースクエリを実行することに注意してください。キャッシュデータはPostgreSQL データベースに格納されます。キャッシュ機能を使用する前にPostgreSQL を設定する必要があります。キャッシュ接続を管理するには、Jobs ページのManage Cache Connection をクリックしてください。詳しくは、Caching を参照してください。
Connect AI のスケジュールクエリ機能を使用すると、データエクスプローラーでクエリを記述し、設定したスケジュールに基づいて、サポートされているさまざまな書き込み先にデータを書き込むことができます。スケジュールクエリ機能を使用する前に、スケジュールクエリの書き込み先テーブルを含む接続を設定する必要があります。詳しくは、Scheduled Queries を参照してください。
Jobs ページには、各ジョブに関する次の情報が含まれています:
-
Name—ジョブの名前。キャッシュジョブの場合、ジョブ名はテーブル名です。スケジュールクエリの場合、ジョブ名はユーザー定義になります。
-
Job Type—ジョブの種類。Cache またはScheduled Query のいずれか。
-
Last Run—ジョブが最後に実行された日時と、次にスケジュールされている日時。
-
Status—ジョブのステータス。次のいずれかになります:
-
Success—ジョブは正常に完了しました。
-
Failed—ジョブは失敗しました。ジョブの任意の場所をクリックすると、Edit Job ページが開きます。Edit Job には、ジョブが失敗した理由の詳細が表示されます。
-
Queued—次の実行で指定された日時に実行されるようにキューに入っています。
Status カラムのトグルスイッチは、ジョブが有効か無効かを示します。ジョブを削除することなく、一時的に無効化できます。
-
-
Job Actions—最後のカラムにあるアイコンは、ジョブに対して実行できるさまざまなアクションを表しています。
-
Run (▷)—選択したジョブを即時に実行します。実行するジョブを複数選択して、ページ上部のRun ボタンをクリックすると、複数のジョブを同時に実行できます。
-
Edit (🖉)—選択したジョブをEdit Job ページで編集します。
-
Delete (🗙)—選択したジョブを削除します。削除するジョブを複数選択して、ページ上部のDelete ボタンをクリックすると、複数のジョブを同時に削除できます。
-